|
L'aide française est disponible au format PDF en cliquant ici (ou dans le Menu "Démarrer", Finale 2010, Documentation PDF française)
Le tutoriel français est disponible au format PDF en cliquant ici.
La mise à jour de l'aide française au format HTML sera disponible prochainement.
|
Traduction française :

|
Expressions: Defining playback 

One of the most remarkable aspects of Finale is its ability to respond to musical markings in the score during playback. When Finale sees  , the music gets loud. When it sees a staccato mark, it plays the note shorter. What’s more, you can create any symbol or textual phrase—whether or not it’s a standard musical marking—and define the effects it will have on Finale’s playback.
, the music gets loud. When it sees a staccato mark, it plays the note shorter. What’s more, you can create any symbol or textual phrase—whether or not it’s a standard musical marking—and define the effects it will have on Finale’s playback.
As a first experiment, you’ll now perform some further transformations to the document you’ve been working on. If you don’t already have the document “Tutorial 6a” on the screen, open it now.
- Click the Expression Tool
 . Scroll to measure 5, if needed.
. Scroll to measure 5, if needed.
- Double-click the first left-hand note in measure 5. The Expression Selection dialog box appears, filled with Expressions
- Double-click the
 mark. You’ve placed the piano mark in your score. To adjust its position, drag its handle.
mark. You’ve placed the piano mark in your score. To adjust its position, drag its handle.
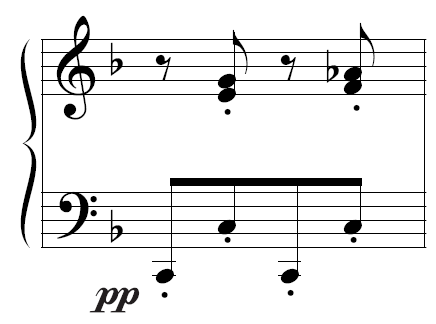
- Double-click the first note, bottom staff, of measure 7. Once more the Expression Selection dialog box appears.
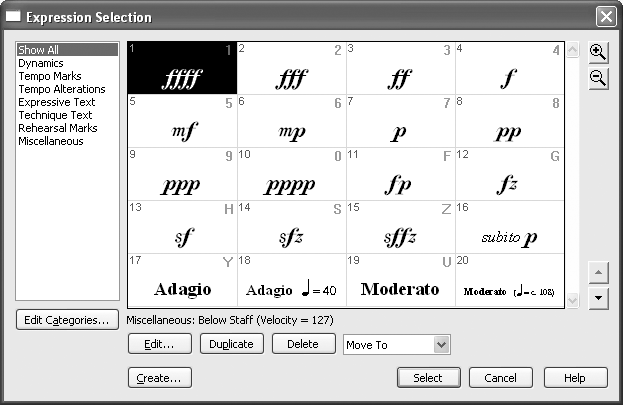
- Double-click the
 mark. Adjust the position of the new expression. Now listen to the new dynamics.
mark. Adjust the position of the new expression. Now listen to the new dynamics.
- If the Playback Controls aren’t on the screen, choose Playback Controls from the Window menu.
- Click Play 1. Sure enough, when Finale reaches measure 5, it obeys your dynamics. Now let’s see why. (Click Stop 8 to interrupt playback.)
- Double-click the
 mark’s handle and click Edit. The Expression Designer dialog box appears.
mark’s handle and click Edit. The Expression Designer dialog box appears.
- Click the Playback tab. Options under the Playback tab show the MIDI playback choices for this marking.
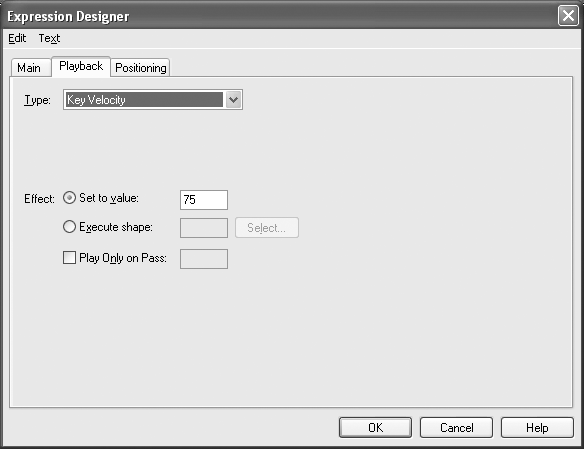
Look at the playback definition of the ¼ marking. Key Velocity is selected in the Type drop-down list, and the number 36 appears in the Set to Value text box. In other words, the creator of this marking decided that the ¼ marking should give the notes it affects a Key Velocity of 36. (The scale of MIDI velocity goes from 0 [silence] to 127 [very loud].) When Finale reaches the ¼ marking, it will play all notes (assigned to that instrument’s MIDI channel) at velocity (volume) 36—at least until it encounters a new dynamic marking. Some of the other MIDI variables you can attach to a score marking are also extremely useful. For example, by selecting Patch from the Type drop-down list, you could make the phrase “To Clarinet” switch the playback of its staff to a clarinet sound from an existing sax sound; just type the number of your MIDI keyboard’s clarinet patch into the Program Change text box when you create the expression.
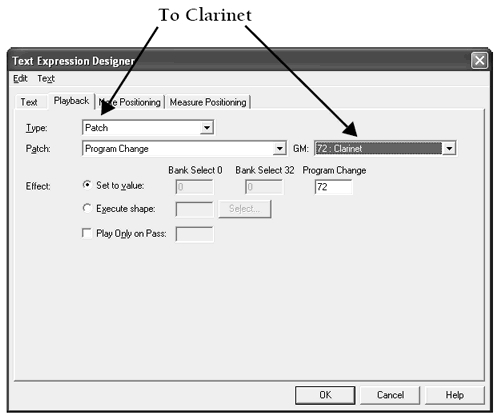
By selecting Patch and entering a patch number (in the “Program Change” text box), you can create a playback definition for the Text Expression “To Clarinet.”
Similarly, if you’re creating an  marking, you could define it to transpose the affected music up an octave. In this dialog box, you’d choose Transposition from the Type drop-down list and type 12 in the Set to Value text box (up 12 half steps). Notice that the written notes don’t get transposed—only their playback. Note, too, that Finale will continue to play the music up an octave until it encounters another expression, such as loco, that you’ve defined to return the playback to its normal register (by choosing Transposition and entering zero in the Set to Value text box).
marking, you could define it to transpose the affected music up an octave. In this dialog box, you’d choose Transposition from the Type drop-down list and type 12 in the Set to Value text box (up 12 half steps). Notice that the written notes don’t get transposed—only their playback. Note, too, that Finale will continue to play the music up an octave until it encounters another expression, such as loco, that you’ve defined to return the playback to its normal register (by choosing Transposition and entering zero in the Set to Value text box).
- Click Cancel to return to the score. To make sure you understand the concept, let’s create a new expression—a Presto tempo indication.
 Previous Previous
|
Next  |



 , the music gets loud. When it sees a staccato mark, it plays the note shorter. What’s more, you can create any symbol or textual phrase—whether or not it’s a standard musical marking—and define the effects it will have on Finale’s playback.
, the music gets loud. When it sees a staccato mark, it plays the note shorter. What’s more, you can create any symbol or textual phrase—whether or not it’s a standard musical marking—and define the effects it will have on Finale’s playback.
 mark. You’ve placed the piano mark in your score. To adjust its position, drag its handle.
mark. You’ve placed the piano mark in your score. To adjust its position, drag its handle.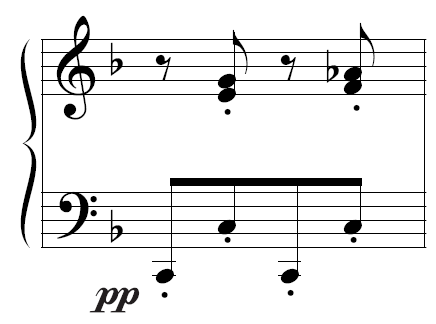
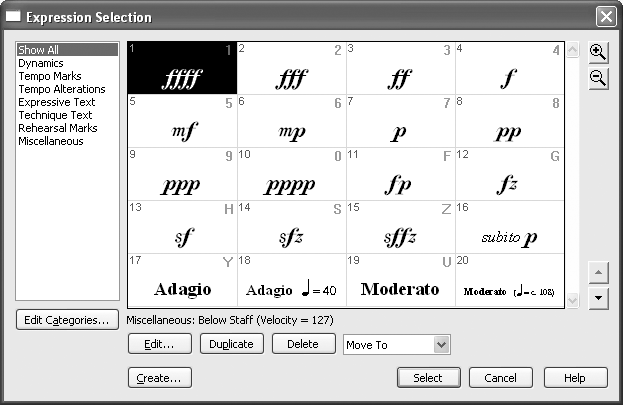
 mark.
mark.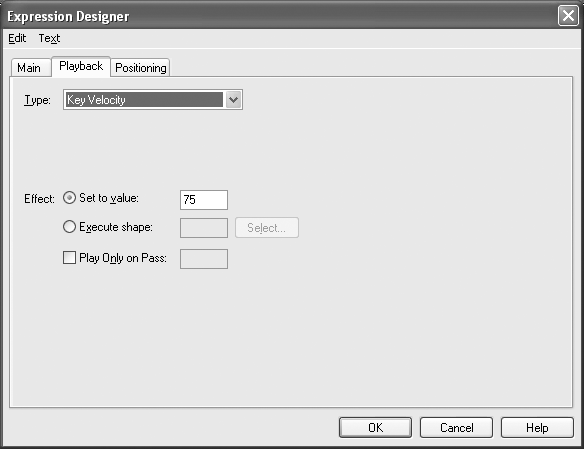
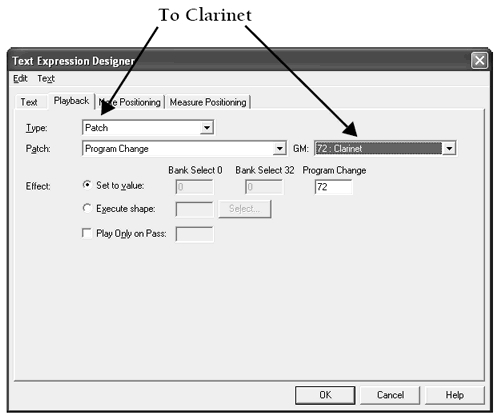
 marking, you could define it to transpose the affected music up an octave. In this dialog box, you’d choose Transposition from the Type drop-down list and type 12 in the Set to Value text box (up 12 half steps). Notice that the written notes don’t get transposed—only their playback. Note, too, that Finale will continue to play the music up an octave until it encounters another expression, such as
marking, you could define it to transpose the affected music up an octave. In this dialog box, you’d choose Transposition from the Type drop-down list and type 12 in the Set to Value text box (up 12 half steps). Notice that the written notes don’t get transposed—only their playback. Note, too, that Finale will continue to play the music up an octave until it encounters another expression, such as