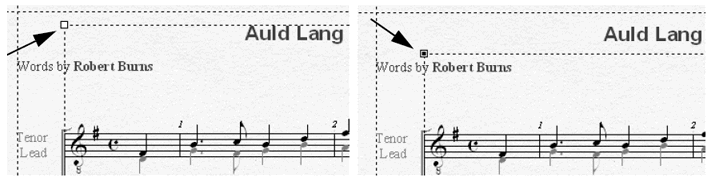|
L'aide française est disponible au format PDF en cliquant ici (ou dans le Menu "Démarrer", Finale 2010, Documentation PDF française)
Le tutoriel français est disponible au format PDF en cliquant ici.
La mise à jour de l'aide française au format HTML sera disponible prochainement.
|
Traduction française :

|
The Page Layout Tool 

The units of measurement Finale normally uses are inches. You can work in whatever units you feel most comfortable with.
- Windows users, from the Edit menu, choose Measurement Units; from the submenu, choose Inches (if it’s not already selected). Macintosh users, choose the Finale 2010 menu, Preferences > Measurement Units. You are familiar with inches and centimeters. You are familiar with inches and centimeters; points, spaces and picas are typographical units (72 points = 1 inch, 12 spaces = 1 inch, and 12 points = 1 pica). An EVPU is an “ENIGMA Virtual Page Unit,” a very small measurement that’s evenly divisible by inches, points, spaces, and picas—there are 288 EVPUs per inch.
(Remember during the following example that you can choose a different view percentage from the Scale View to submenu of the View menu in order to see more of the music on the page.)
- Click the Page Layout Tool
 . Your page of sheet music is instantly covered with a series of horizontal and vertical lines with handles attached. Although this may appear confusing at first, the function of the handles will become clear as we examine the page in depth.
. Your page of sheet music is instantly covered with a series of horizontal and vertical lines with handles attached. Although this may appear confusing at first, the function of the handles will become clear as we examine the page in depth.
To view your entire page, click on the View menu, select Zoom, then Fit in Window.
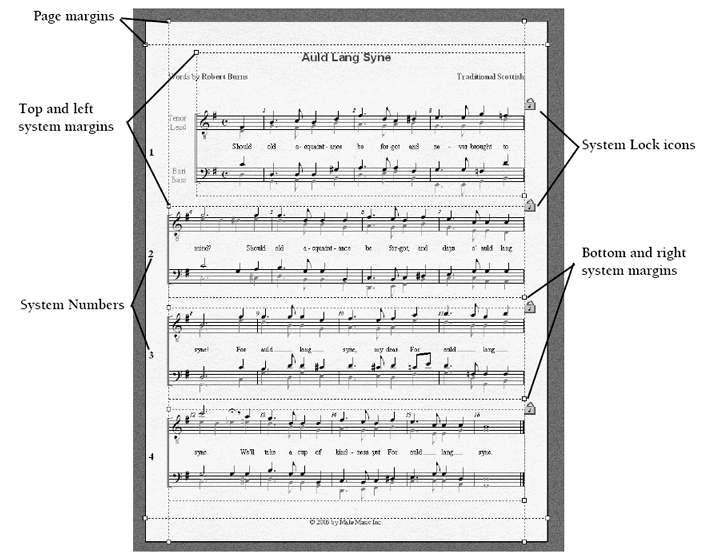
The handles (and their associated lines) control two distinct sets of margins: Page margins, which allow you to determine how much of the page (from side to side and from top to bottom) you will use for the music; and staff system margins, which allow you to indent staff systems, increase the space allotted to systems, and so on. A staff system, or system for short, is one line of music, no matter how many instruments (staves) are in it.
As you've no doubt already guessed, the lines that run to the edges of the page are the currently defined page margins. The rectangles that enclose the three systems of music are the staff system margins. Each system has two handles, one at the upper left corner and one at the lower right corner. To manipulate any margin, simply drag its handle. You can even drag-enclose margin handles or select all margin handles with  -A (Mac:
-A (Mac:  -A). To move the entire system, creating more space between systems for a choreographer’s note or a title, simply click on the system and drag it into place.
-A). To move the entire system, creating more space between systems for a choreographer’s note or a title, simply click on the system and drag it into place.
The page currently appears based on Finale’s default layout settings. You might decide there is some extra space above the top system, we’ll move the music higher on the page.
- Click the top left handle of the first system and drag down about an inch, as shown: Notice you can also drag this handle left or right to adjust the horizontal position of the left system margin. Once you’ve selected the handle you can also use the down arrow to nudge the system margin with more precision.
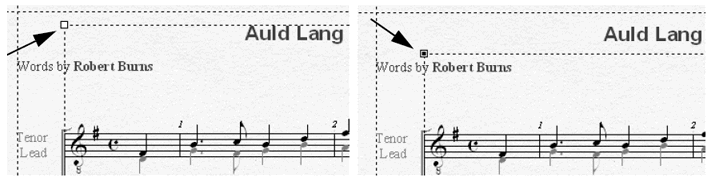
The spacing on the page remains the same, but now there is room to move the system up (before colliding with the top page margin). When you do, subsequent systems will reposition uniformly.
For precise positioning, from the Page Layout menu, choose Systems and then Edit Margins. Here, you can specify spacing numerically. You will notice the values here change as you drag system margin handles.
- Click anywhere in the top system and drag up and to the right. Keep dragging as far up and to the right as possible. You are only able to move the system until it lies against the right and top page margins. Notice all the systems on the page moved up accordingly.
Finale can also automatically space the systems evenly down the page with the Space Systems Evenly command. To space the systems, Finale adjusts the Distance Between Systems, without changing the system margins. Because we want to make sure our title doesn’t get covered up when we space the systems later, we’ll make the top system margin bigger to include the title.
- From the Page Layout menu, choose Space Systems Evenly. In the Space Systems Evenly dialog box, you can tell Finale which pages to space and when to skip pages (such as pages only two systems full). The default settings are fine, so just click OK.
 -click (Mac:
-click (Mac:  -click) and drag to move systems independently.
-click) and drag to move systems independently.
Voila! All of your systems are spaced evenly between the top and bottom margins of the page.
 Previous Previous
|
Next  |




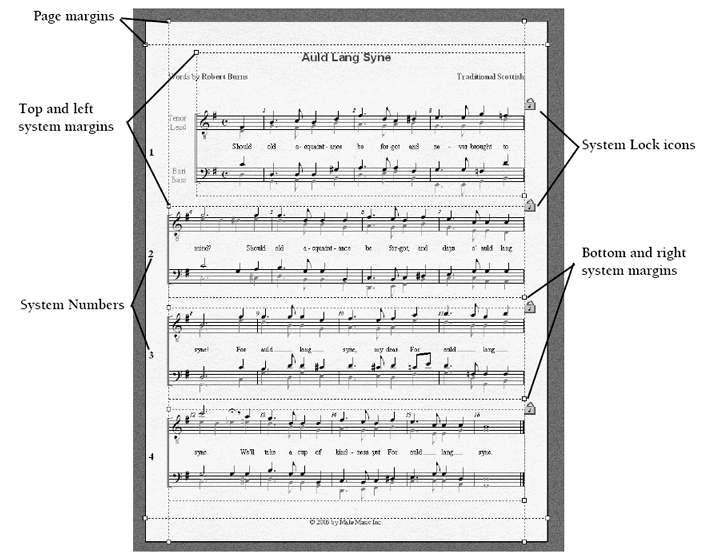
 -A (Mac:
-A (Mac:  -A). To move the entire system, creating more space between systems for a choreographer’s note or a title, simply click on the system and drag it into place.
-A). To move the entire system, creating more space between systems for a choreographer’s note or a title, simply click on the system and drag it into place.