|
L'aide française est disponible au format PDF en cliquant ici (ou dans le Menu "Démarrer", Finale 2010, Documentation PDF française)
Le tutoriel français est disponible au format PDF en cliquant ici.
La mise à jour de l'aide française au format HTML sera disponible prochainement.
|
Traduction française :

|
Adding a slur 

As a quick exercise, let’s add some slurs to the score.
- Click the Smart Shape Tool
 . The Smart Shape Palette appears as a toolbar on the top of the screen (or as a palette on the Macintosh), containing icons for slurs, crescendos, 8va markings, lines, and several kinds of brackets. This palette is just like the others you’ve encountered; you can hide it or move it around.
. The Smart Shape Palette appears as a toolbar on the top of the screen (or as a palette on the Macintosh), containing icons for slurs, crescendos, 8va markings, lines, and several kinds of brackets. This palette is just like the others you’ve encountered; you can hide it or move it around.
The Slur Tool  should already be selected; if not, select it now.
should already be selected; if not, select it now.
- Place your cursor on the first note in measure five (top staff).
- Double-click the mouse, hold the button down after the second click, and drag the mouse to the right, until the third note in the measure is highlighted. As long as you hold the button down, you can move the endpoint of the slur.
- Release the mouse button. You’ve just created a note-attached slur. Take a look. Is the slur exactly where you wanted it? Does it arc too high or too low?
A Smart Shape is easy to edit. When a Smart Shape has multiple handles, it’s currently selected. Each slur will have six handles. Here is a description of how to use these handles to edit the slur:
Shortcuts for the Smart Shape Tool: Hold down S for a slur, < for a crescendo or > for a decrescendo.
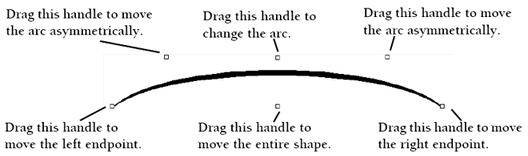
Hold down the  key while editing the slur to “constrain” your cursor to perfect horizontal or vertical movements.
key while editing the slur to “constrain” your cursor to perfect horizontal or vertical movements.
- Position the cursor at the top of the arc. Click and drag downward to decrease the arc of the slur. Now create another slur. Scroll to the beginning of measure 3.
- Position the cursor on the first note in measure 3 (top staff). Double-click and drag to the last note in the measure. Release the mouse button. The new phrase marking displays its reshaping handles, letting you know that it’s selected. The first one you drew, meanwhile, is no longer selected. Instead, it displays a single handle. To select a Smart Shape that doesn’t display its reshaping handles, click its handle.
Feel free to experiment with these Smart Shapes. Click and drag each reshaping handle to see what it does. Try adding a crescendo or decrescendo.
When the Smart Shape Tool is selected, every Smart Shape in the score displays a small square handle on the screen (unless it’s already been selected, in which case it has reshaping handles). To delete a Smart Shape, click the handle to select the shape—and press the k key. For more information, see the User Manual under Smart Shape Tool.
Before moving on, you can choose to hide the Smart Shape Palette by deselecting it in the Window menu. Otherwise, feel free to leave it on the screen.
 Previous Previous
|
Next  |




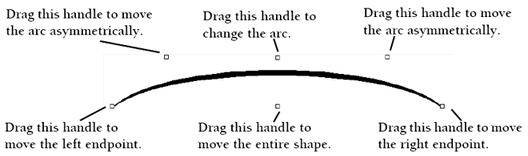
 key while editing the slur to “constrain” your cursor to perfect horizontal or vertical movements.
key while editing the slur to “constrain” your cursor to perfect horizontal or vertical movements. 