|
L'aide française est disponible au format PDF en cliquant ici (ou dans le Menu "Démarrer", Finale 2010, Documentation PDF française)
Le tutoriel français est disponible au format PDF en cliquant ici.
La mise à jour de l'aide française au format HTML sera disponible prochainement.
|
Traduction française :

|
Two-handed HyperScribing 

- Click the HyperScribe Tool
 . The HyperScribe menu appears.
. The HyperScribe menu appears.
- From the HyperScribe menu, choose Beat Source, then Tap (even though it may already have a check mark next to it). Since you’re playing a 6/8 piece, you have to tell Finale that each click should equal a dotted quarter note.
- Click the dotted quarter note icon. You’d click the same button for a piece in 3/8, 9/8, or 12/8 meter.
- Click Standard Sustain Pedal, then click OK. You’re telling Finale that you’ll be tapping on the pedal rather than on a MIDI keyboard key.
- From the MIDI/Audio menu, select Quantization Settings. The Quantization Settings dialog box appears.
- Under Smallest Note Value, click the eighth note. Finale’s sense of rhythm is much finer than ours; in fact, it perceives subdivisions of rhythm down to 1024ths of a quarter note. (These very small rhythmic increments are called ENIGMA Durational Units, or EDUs.) Because Finale’s perception of time is so precise, the program must round off, or quantize, each note in your performance to the nearest eighth note (or whatever rhythmic value you specify), in order to produce readable notation. Since the smallest rhythmic value in a N meter is often an eighth note, that is the value you selected.
- Click OK. You’ve told Finale that you’ll be tapping the sustain pedal, tap is to represent a dotted quarter note, and you’ve specified a quantization value. One other parameter has changed since your first HyperScribe efforts: You’re using two staves now. HyperScribe can split your performance onto two staves (to be played by right and left hands), but it needs you to specify a split point—a key on the MIDI keyboard, below which all notes will be transcribed onto the lower staff; the note you play and all higher notes will be placed on the upper staff.
- From the HyperScribe menu, choose Record Mode, then Split into Two Staves. Now, choose the point between the two staves you want notes to split between the left and right hand staves. If you’re familiar with MIDI key numbers (middle C = 60), you can type a key number into the text box in the Fixed Split Point dialog box that appears. It’s easier, however, to define a split point simply by playing the key.
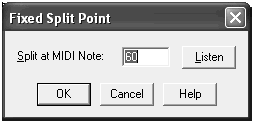
- Click Listen. Finale asks you to play the key you want to use as a split point.
- Play the B just below middle C. Finale enters "59," the key number into the text box. Now, notes played on or above the B below middle C will be placed into the top staff.
- Click OK. At this point, you’re ready to go. But you should be aware that Finale has several more sophisticated options available, which you might make use of as you become more familiar with the program. From the MIDI/Audio menu, choose Quantization Settings; click More Settings. The More Quantization dialog box appears, listing a few additional options. Note that Retain Key Velocities and Retain Note Durations are both selected. If you have a velocity-sensitive MIDI keyboard—if it plays back louder the harder you strike a key—then Finale will be able to play back your HyperScribed piece with every nuance of your dynamics intact. Also, with Retain Note Durations selected, Finale will remember and play back any rolled chords, swing, rushing, or dragging you created when you first played your piece. For more information on this dialog box, see Quantization Settings dialog box.
- Click Cancel twice. You’ve now told Finale all it needs to know about the upcoming performance. You’ve told it that you’ll be tapping on the pedal, that your taps represent dotted-quarter notes, that it should quantize your playing to the nearest eighth note, that it should split your music into right- and left-hand parts at middle B, and that you want it to record your dynamics and rhythmic feel.
If you take this much care to set up HyperScribe every time you play, you should get excellent results.
- Now, to setup the document, set the Key to A flat (three flats) using the Key Signature Tool
 . Double-click the first measure, click the down arrow in the scroll bar three times and click OK. You will learn more about key signatures in Chapter 2.
. Double-click the first measure, click the down arrow in the scroll bar three times and click OK. You will learn more about key signatures in Chapter 2.
- From the Document menu, choose Pickup Measure. Click the eighth note icon and click OK. Nothing changes visually, but the first measure is now actually an eighth note pickup. Click the HyperScribe Tool
 .
.
- Click the first measure of the upper staff. Play this excerpt from one of Mozart’s horn concertos. Play as slowly as you like, but be sure you’re giving the sustain pedal a little tap every beat (that is, every dotted quarter note), as indicated by the arrows below. Since this excerpt starts on a pickup, you will need to tap the pickup measure too.

- When you’re finished, click the mouse. Scroll back to the first measure. If all went well, you should have a fairly clean, correctly beamed transcription.
If the dotted-line rectangle never budged from the first measure, there may be something wrong with your MIDI setup. It’s possible that your pedal isn’t sending a signal; check your connections and try again. Or try a non-standard pedal for the Tap.
If you got something, but it doesn’t look accurate, check the settings you made in the HyperScribe menu. Also, be sure your foot taps were synchronized with your hands.
- Play back your performance (click Play 1 on the Playback Controls). Finale plays back your transcription complete with your dynamics and rhythmic feel.
In this file, we’ve turned off Scrolling Playback, so Finale simply plays the music it encounters in your score, but the screen display doesn’t change. If you want, you can tell Finale to scroll the music as it plays, so you can follow the score as you’re listening to the playback.
NOTE: To play a score—a large score in particular—is already a demanding task for a computer; to continuously redraw the screen at the same time requires massive amounts of computational power. Therefore, when using Scrolling Playback, the Playback Controls help the computer cheat a bit by taking a moment to prepare the audio portion in advance. Then, when you play back, only the visual portions are computed.
- On Windows, click the Settings
 button. On Macintosh, click the expand arrow
button. On Macintosh, click the expand arrow  button to reveal more options. Here, you may want to specify a Human Playback style. Finale’s Human Playback feature processes your score and generates a performance based on the expressions, articulations, and other markings you’ve placed in the score. You can choose from a variety of styles including Classical, Baroque, and Jazz.
button to reveal more options. Here, you may want to specify a Human Playback style. Finale’s Human Playback feature processes your score and generates a performance based on the expressions, articulations, and other markings you’ve placed in the score. You can choose from a variety of styles including Classical, Baroque, and Jazz.
- From the Play Mode drop-down list, select Scrolling. On Windows, click OK to close the Settings box. On Macintosh, move the Playback Controls down and to the right (so you can see the music).
- Click Play 1. The Status or Message Bar keeps you apprised of Finale’s progress in pre-computing the music. When it’s finished, you will hear your recording again, and you should see the sheet music transcription of it scrolling by.
 Previous Previous
|
Next  |




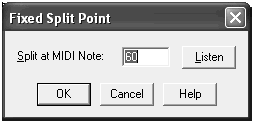
 . Double-click the first measure, click the down arrow in the scroll bar three times and click OK. You will learn more about key signatures in Chapter 2.
. Double-click the first measure, click the down arrow in the scroll bar three times and click OK. You will learn more about key signatures in Chapter 2.

 button.
button. button to reveal more options. Here, you may want to specify a Human Playback style. Finale’s Human Playback feature processes your score and generates a performance based on the expressions, articulations, and other markings you’ve placed in the score. You can choose from a variety of styles including Classical, Baroque, and Jazz.
button to reveal more options. Here, you may want to specify a Human Playback style. Finale’s Human Playback feature processes your score and generates a performance based on the expressions, articulations, and other markings you’ve placed in the score. You can choose from a variety of styles including Classical, Baroque, and Jazz.