|
L'aide française est disponible au format PDF en cliquant ici (ou dans le Menu "Démarrer", Finale 2010, Documentation PDF française)
Le tutoriel français est disponible au format PDF en cliquant ici.
La mise à jour de l'aide française au format HTML sera disponible prochainement.
|
Traduction française :

|
Tuplets 

You haven’t explored Finale’s tuplet (triplets, quintuplets, and so on) features in Speedy Entry yet. Scroll to measure 2—which is empty—and try the Tuplet Tool.
- Click the Speedy Entry Tool
 , and click measure 2.
, and click measure 2.
- While playing any MIDI keyboard key, press the 5 key four times. You’ve just entered four quarter notes on the same pitch.
If Finale doesn’t automatically advance the editing frame to the next measure, press the right bracket key ( ] ).
- Press
 -3 (Mac:
-3 (Mac:  -3). You do this before entering a triplet; Finale puts a tiny “3” in the upper right of the editing frame, letting you know it’s expecting the next three notes to constitute a triplet.
-3). You do this before entering a triplet; Finale puts a tiny “3” in the upper right of the editing frame, letting you know it’s expecting the next three notes to constitute a triplet.
- While playing any MIDI keyboard key, press the 6 key three times. As soon as the third note appears, Finale centers the “3” over the triplet. You’ve just created a half-note triplet.
- Press the 0 (zero) key to exit the editing frame. In measure 2, you have four quarter notes; in measure 3, you have a half note triplet. You can modify each with the Tuplet Tool.
- Click the Tuplet Tool
 in the Main Tool Palette. Click the first quarter note in measure 2. The Tuplet Definition dialog box appears.
in the Main Tool Palette. Click the first quarter note in measure 2. The Tuplet Definition dialog box appears.
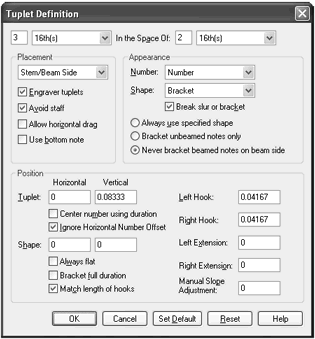
At the top of the screen there are various options for defining the temporal (time) definition of the triplet. Using these drop-down lists and text boxes, you’ll answer the question, “How many of what value are to be played in the time of how many of what value?” Look at the two text boxes at the top of the Tuplet Definition dialog box (that you just opened). As you see, Finale has guessed that you want to fit three quarter notes in the time of two—precisely the definition of a quarter-note triplet.
In the Appearance section, there are options where you can specify how the triplet should look in the score. Should it have a slur or a bracket? Should it be expressed as a ratio? Should it have a number? For now, the default settings are fine.
- Click OK. You’ve just turned ordinary quarter notes into a triplet by clicking the first of them with the Tuplet Tool. (You can edit the tuplet to look any way you’d like.) Notice the six handles that appear. These handles control the various elements of the bracket:
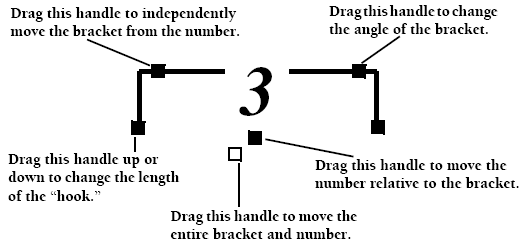
You can modify the triplet you made in Measure 3, too.
- Click the first note of the triplet in measure 3. The tuplet handles appear.
- Drag the handles until the triplet appears the way you want it to.
You can create tuplets within tuplets, too. It doesn’t matter whether you begin by creating the inner or outer tuplet.
If you find yourself defining the same kind of tuplet over and over again in a piece, define it as a Tuplet Tool Metatool. Here’s an example:
- Click the main handle of the triplet in measure 3 and press Delete. This is how you turn tuplet-defined notes back into normal notes.
Now let’s define a Tuplet Metatool. You can create thirty-six predefined tuplets, complete with brackets and temporal information. Start by programming a basic, straight-bracket half note triplet.
- While pressing
 , press the 1 key (on the number row, not the numeric keypad). The Tuplet Definition dialog box appears. First you need to describe the temporal value of the triplet you want this metatool to produce.
, press the 1 key (on the number row, not the numeric keypad). The Tuplet Definition dialog box appears. First you need to describe the temporal value of the triplet you want this metatool to produce.
- Type 3 in the first text box. Tab to the second text box and type 2. Choose Half (s) from both duration drop-down lists. Click OK. You’ve just specified that this metatool will create a tuplet that fits three half notes in the time of two.
- While pressing the 1 key, click the first note in measure 3. Finale pops the fully formed tuplet bracket into the score. Now you can move quickly through a score, inserting tuplet definitions on any notes that need them without having to enter a dialog box, confident that they’ll look right on the first try.
Finally, if you’re creating a piece with many tuplets, you’ll want to predefine their visual definition. With this shortcut, you’ll never have to define visual appearance again when you create a new tuplet, whether with HyperScribe or the Speedy Entry Tool; you can specify a default tuplet appearance before you ever enter the tuplets themselves. Note that the following shortcut is not the same as creating a metatool which turns normal notes into tuplets after they’ve been entered into the score. By using the following technique, you can specify what the tuplets will look like when they first appear.
 -click (Mac: double-click) the Tuplet Tool
-click (Mac: double-click) the Tuplet Tool  . Document Options-Tuplets appears. It is similar to the Tuplet Definition dialog box.
. Document Options-Tuplets appears. It is similar to the Tuplet Definition dialog box.
If you prefer a slur to a bracket or a ratio to a number, choose different options from the drop-down lists.
- Click OK. That’s all there is to it. From now on, any new tuplet you create will pop into the score with your predefined settings. Try it! (Remember: to enter a triplet with the Speedy Entry Tool, press
 -3 (Mac:
-3 (Mac:  -3) just before you enter the notes themselves.)
-3) just before you enter the notes themselves.)
Changes to the Document Options-Tuplets only affect future tuplets, not existing tuplets, in that document.
 Previous Previous
|
Next  |




 -3 (Mac:
-3 (Mac:  -3).
-3).
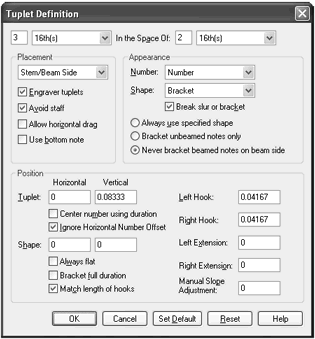
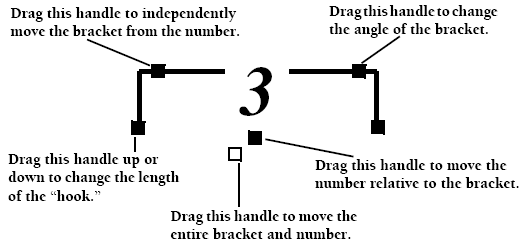
 , press the 1 key (on the number row, not the numeric keypad).
, press the 1 key (on the number row, not the numeric keypad). -3) just before you enter the notes themselves.)
-3) just before you enter the notes themselves.)