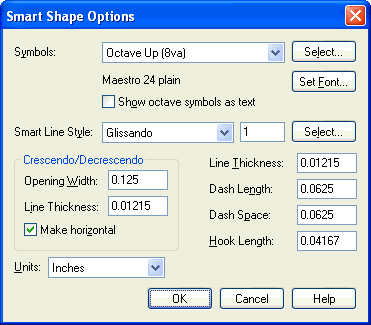|
L'aide française est disponible au format PDF en cliquant ici (ou dans le Menu "Démarrer", Finale 2010, Documentation PDF française)
Le tutoriel français est disponible au format PDF en cliquant ici.
La mise à jour de l'aide française au format HTML sera disponible prochainement.
|
Traduction française :

|
Smart Shape Options dialog box
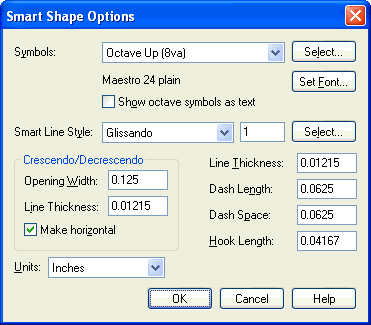
How to get there
Click the Smart Shape Tool  . Choose Smart Shape Options from the Smart Shape menu.
. Choose Smart Shape Options from the Smart Shape menu.
What it does
If you find yourself adjusting the shape of every new Smart Shape crescendo in the same way—for example, decreasing the opening of every crescendo mark—you can define a default opening width for the crescendo/decrescendo shape using this dialog box. Then, your Smart Shapes will have the appearance you specified. (You can always adjust them after they’re placed in the score, of course.)
You can choose a different character and font for any Smart Shape that uses a symbol from a font. Fonts and symbols can be set for Octave Up (8va), Octave Down (8vb), Two Octaves Up (15ma), Two Octaves Down (15mb), Trill (tr), Trill Extension (~), glissando and custom line. You can also make fine adjustments to the line width for Crescendo and Decrescendo markings, and set the exact length of hooks on single and double hooked Smart Shapes.
Note: Most changes you make to the Smart Shape Options settings affect all existing Smart Shapes in the score, except manually edited shapes. Changes made to the Make Horizontal checkbox affect only future crescendos or decrescendos.
- Symbols: Octave Up (8va) • Octave Down (8vb) • Two Octaves Up (15ma) • Two Octaves Down (15mb) • Trill (tr) • Trill Extension (wavy line ~); Select; Set Font. Choose the Smart Shape symbol you want to change from the drop-down list. Click Select to display the Symbol Selection dialog box. Select a new symbol, then click Select to return to the Smart Shape Options dialog box. Finale will use the new symbols for shapes created with the Smart Shape Tool. Click Set Font to display the Font dialog box, where you can choose a different font for the currently selected symbol.
Note: The Trill Extension settings affect the wavy line by itself and the wavy line with the "tr" marking.
- Show Octave Symbols as Text. Select this option to use only numbers 8 or 15, instead of Maestro’s octave symbols. When selected, Finale displays 8 for the octave up (8va) and octave down (8vb) markings, and 15 for the two octaves up (15ma) and two octaves down (15mb) markings. The numbers are displayed in the font set for the particular symbol, so if you prefer a font other than Maestro, be sure to change it for each octave symbol.
- Smart Lines: Glissando • Tab Slide • Custom Line • Guitar Bend; Line Style Number • Select. Select the type of Glissando, Tab Slide or Custom Line you would like to use with the palette using this drop-down list. The line style selection you’ve made will be displayed in the Line Style Number text box next to the drop-down list. To change your selection, or edit or create your line styles click Select and the Smart Line Selection dialog box will appear. See Smart Line Selection dialog box.
- Line Thickness. This text box lets you specify how thick you want Smart Shape straight lines to be—the lines you draw using any of the straight-line bracket tools, for example. Custom lines have their own thickness settings. This setting, as well as the dash settings, apply to all Smart Shapes in the document, meaning that the ones you’ve already created will change to reflect the new settings (except custom lines).
- Dash Length • Dash Space. These text boxes govern the "dashedness" of dotted (dashed) lines. The Dash Length governs the length of each dash, and the Dash Space is the length of the gap between dashes, drawn by any of the dashed Smart Shape tools. Custom lines have their own dash settings.
- Hook Length. Enter a value in measurement units for the length of hooks on lines with a single hook, lines with a hook at both ends, and lines on the octave and two octaves up and down shapes. A larger value lengthens the hook and a smaller value shortens it. Custom lines have their own hook length settings.
- Crescendo/Decrescendo: Opening Width. In this text box, enter the width, in current measurement units, you want the open end of all new crescendo or decrescendo hairpin shapes to have.
- Crescendo/Decrescendo: Line Thickness. Enter a value in measurement units to alter the line thickness of all hairpin markings in the score. As the value increases, the lines become thicker; as the value decreases, the lines become thinner.
Note: This setting affects line thicknesses of crescendo and decrescendo markings only. Line thickness for all other Smart Shape lines in the piece is defined by the other Line Thickness setting in this dialog box or in the Smart Line Designer dialog box for custom lines.
- Crescendo/Decrescendo: Make Horizontal. Check this box to draw all future hairpins along a horizontal line. Uncheck this box to allow hairpins to draw at an angle. You can also use the contextual menu to turn horizontal settings on or off on individual hairpins and other Smart Shapes.
- OK • Cancel. Click OK to confirm, or Cancel to discard, the changes you’ve made to the Smart Shapes. You return to the score.
See Also:
Smart Shape Tool
Slurs