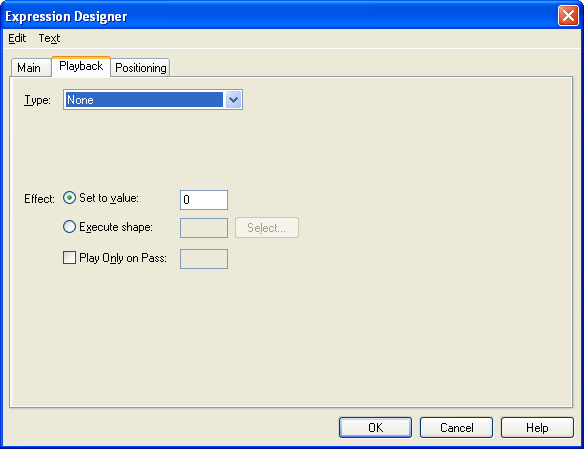|
L'aide française est disponible au format PDF en cliquant ici (ou dans le Menu "Démarrer", Finale 2010, Documentation PDF française)
Le tutoriel français est disponible au format PDF en cliquant ici.
La mise à jour de l'aide française au format HTML sera disponible prochainement.
|
Traduction française :

|
Expression Designer-Playback dialog box
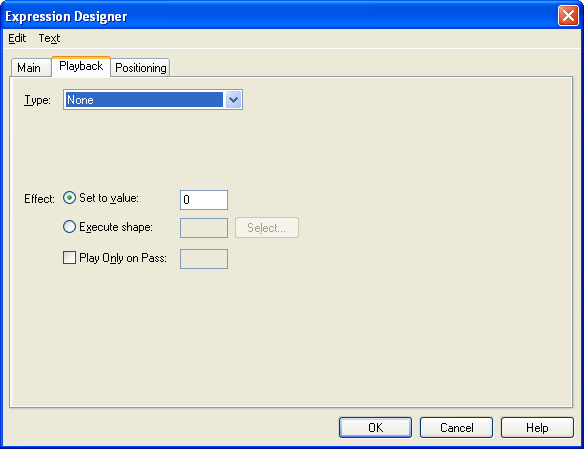
How to get there
Click the Expression Tool, and double-click a note or measure. (If you want to edit a text expression that’s already in the score, double-click or ctrl-double-click its handle.) Click Create, or click a text expression and then click Edit. Click the Playback tab.
What it does
These options control playback effects assigned to the expression.
- Type: From this drop-down list, choose the playback effect you want this Text Expression to have on MIDI playback. Each option is described separately below.
- Type: None. This choice, the default, means that your Text Expression will have no effect on playback.
- Type: Tempo. Select this option if you want the marking you’re creating to affect the playback tempo wherever it appears in the score. When Tempo is selected, a new drop-down list appears, from which you can choose the rhythmic pulse for the Tempo setting (quarter notes per minute, half notes, etc.); specify the number of these units per minute in the Set to Value text box. If the tempo is to change gradually (a rallentando or accelerando), don’t enter any value in the Set To Value box. Instead, use an Executable Shape.
- Type: Controller. MIDI controllers include modulation wheels, breath controllers, pedals, and so on (the pitch wheel has a separate Playback Definition option; see Pitchwheel, below). When Controller is selected, a new text box appears with a drop-down list, in which you can specify the MIDI controller itself by entering its number; for example, the controller number for the sustain pedal (on most keyboards) is 64. Some common controllers (see the Appendix section More on MIDI for a complete list):
|
Controller number
|
Controller
|
Controller number
|
Controller
|
Controller number
|
Controller
|
|
1
|
Modulation wheel or lever
|
7
|
Main volume
|
65
|
Portamento
|
|
2
|
Breath Controller
|
10
|
Pan
|
66
|
Sostenuto
|
|
4
|
Foot Controller
|
64
|
Sustain pedal
|
67
|
Soft Pedal
|
If you select this option, the number in the Set To Value box (or the shape identified by the number in the Execute Shape box) governs the effect of this controller.
- Type: Key Velocity. Choose Key Velocity if you want the marking you’re creating to affect the key velocity (how hard the keys are struck) wherever it appears in the score. (Use this option to define dynamic markings, for example.) Specify the velocity value itself in the Set to Value text box; the scale of MIDI velocity values is from zero (silence) to 127 (very loud). See Set to Value - Key Velocities. If the volume is to change gradually (a crescendo or diminuendo), don’t enter a value in the Set To Value box. Instead, use an Executable Shape (see Execute Shape, below). (There are also quicker and easier ways to create a playback crescendo, however, using the MIDI Tool.)
- Type: Transposition. Choose Transposition if you want the marking you’re creating to affect the transposition of the music wherever it appears in the score. (Use this option to define an 8va marking, for example—but don’t forget to create another expression at the end of the affected passage to "cancel out" the transposition.) Specify the transposition value itself, expressed as a positive or negative number of half steps, in the Set to Value text box. See Set to Value.
If, for a special effect, the transposition is supposed to change gradually as the music plays, don’t enter any value in the Set To Value box. Instead, use an Executable Shape (see Execute Shape, below).
Note that for any use of the Transposition playback effect, Finale only changes the playback transposition of the affected notes. No note transpositions appear on the screen or in printouts.
- Type: Channel. Choose this option if you want the marking you’re creating to effect a MIDI channel change wherever it appears in a staff. In the Set to Value text box, specify the MIDI channel you want the marking to switch the playback to.
- Type: Patch. Select this option if you want the expression you’re defining to change the MIDI keyboard patch or voice being played by the staff in which it appears. Select the instrument you would like to hear from the GM (General MIDI) drop down list. This will automatically set up the Bank Select and Program Change settings.
- Type: Pitchwheel. Select this option if you want the marking you’re creating, wherever it appears in the score, to change the setting of the pitch bend wheel in playback. You can also specify a new value by entering a number in the Set to Value text box. (See Set to Value.) To create a true pitch bend effect, however, click Execute Shape, then Select, and choose (or create) the shape whose contour you want to govern the pitch bend.
- Type: Channel Pressure. Choose Channel Pressure if you want the expression you’re defining to govern the monophonic aftertouch (channel pressure) setting of the affected notes. (Aftertouch or channel pressure is the pressure you apply to a key while it’s being held down.) If you select this and enter a number in the Set To Value text box, you can define an expression that sets the aftertouch setting to a particular value (on a scale from 0 [no pressure] to 127 [maximum pressure]). You might use an expression with a Channel Pressure playback definition, for example, to trigger a vibrato effect (if your synthesizer is programmed to interpret aftertouch in this way). You might also want to use the Channel Pressure parameter in conjunction with an Executable Shape. Click Execute Shape, then Select, and choose (or create) the shape whose contour you want to govern the application of key pressure.
- Type: Restrike Keys. Select this option if you want Finale to play the notes affected by this marking over and over again (for tremolo or trill effects, for example). The Set To Value box is not used for this effect; instead, click Execute Shape and Select to choose—or create—the shape that’s to govern the rapidity and duration of the restriking.
- Type: Dump. Click Dump to display the Playback Data Dump dialog box. In this dialog box, you can create a playback instruction for Finale to send the staff’s playback information over more than a single MIDI channel. If you’re a MIDI programmer, you can also use this option to generate System Exclusive data or sequencer Start signals; see Playback Data Dump dialog box.
- Type: Play Tempo Tool Changes • Ignore Tempo Tool Changes. If you’ve made tempo changes using the Tempo Tool or captured tempo information from a performance in the Transcription Mode of HyperScribe, you can make Finale "obey" this invisible tempo information in some passages and ignore it in others. (In passages where you’ve told Finale not to use this stored tempo information, it will use the default tempo you’ve set in the Playback Controls, or it will adhere to any Tempo-defined expressions you’ve placed into the score.) At the beginning of the passage where you want Finale to obey the tempo information, create an expression whose playback has been defined with the Play Tempo Tool Changes setting. At the end of the passage, create a second expression, but define its playback to be Ignore Tempo Tool Changes.
- Type: Swing; Standard Swing Values. Select Swing if you want Finale to play the notes affected by this marking with a slight delay on the second note of a triplet, or with a swing feel. Select a Swing value from the drop-down list to select a pre-defined amount of swing. Or, type into the box the percentage of swing - zero is no swing, 100% is standard.
- Type: SmartMusic Studio Marker. Choose this option to create a performance marker, such as a pause for a fermata or cesura, a repeat, or an Intelligent Accompaniment level, for a file saved as a SmartMusic Accompaniment file (*.SMP). Expressions containing SmartMusic Markers should be attached to the solo staff. If the file is to be saved as a Full Ensemble, expressions containing SmartMusic Studio markers should be assigned to the top staff of the score. Note that some markers, such as repeats, require additional parameters added to the Description text box of the Text Expression Designer dialog box.
- Type: Human Playback On. Select Human Playback On to tell Finale to incorporate Human Playback settings configured in the Playback Controls to the MIDI performance. After assigning an expression containing this playback effect, you can enter an expression assigned to Human Playback Off to turn human playback off at any point during the MIDI performance of the score.
- Type: Human Playback Off. Select Human Playback Off to tell Finale to ignore Human Playback settings configured in the Playback Controls during the performance. After assigning an expression containing this playback effect, you can enter an expression assigned to Human Playback On to turn human playback on at any point during the MIDI performance of the score.
- SMS Marker. When SmartMusic Studio Marker is chosen under the Type drop-down list, this new drop-down list appears. Here, choose the SmartMusic Studio Marker you would like to apply to the expression. These options are described below.
- SMS Marker: Intelligent Accompaniment=0 through Intelligent Accompaniment=10. Choose one of these settings to adjust the Intelligent Accompaniment level. For example, if you would like SmartMusic Studio to follow the performer precisely, adjusting to all spontaneous tempo changes, choose Intelligent Accompaniment=10. To indicate the performer should follow the accompaniment, choose Intelligent Accompanimnet=0. Choose Intelligent Accompaniment=2, 5, or 8 (low, medium, or high) to indicate an intermediate level.
- SMS Marker: Wait for End of Note. Choose this option to instruct SmartMusic Studio to wait for the soloist to release a held note before resuming the accompaniment. After assigning this marker to an expression, enter the expression to a point containing a note that should be held in the solo staff. Then, enter an expression containing a Resume marker at the point the accompaniment should resume after the release of the held note. When the soloist releases the note, SmartMusic will resume the accompaniment at the next resume marker.
- SMS Marker: Wait for Note On. Choose this option to instruct SmartMusic Studio to wait for the soloist to play a specified pitch before resuming the accompaniment. After assigning this marker to an expression, enter the expression at a point you want the accompaniment to pause. Then, enter an expression containing a Resume marker on the note in the solo staff SmartMusic should wait for to resume the accompaniment. SmartMusic will listen for the specified pitch before resuming the accompaniment.
- SMS Marker: Wait for Foot Pedal. Choose this option to instruct SmartMusic Studio to wait for a foot pedal message before resuming the accompaniment. After assigning this marker to an expression, enter the expression at a point you want the accompaniment to pause. Then, enter an expression containing a Resume marker at the point SmartMusic should resume the accompaniment. When the performer presses the foot pedal, the accompaniment resumes. This marker might be used if the solo and accompaniment resume simultaneously, or if the accompaniment resumes before the soloist (after a cadenza for example).
- SMS Marker: Resume. Choose this option to specify the end of a pause, or, in other words, a trigger for the accompaniment to resume. After assigning this marker to an expression, assign the expression to the point in the solo staff that SmartMusic Studio should wait for before resuming the accompaniment. The trigger used to resume the accompaniment depends on the ‘wait for’ marker used. If a Resume marker appears after a Wait for End of Note, SmartMusic will resume upon the release of a held note. If a Resume marker appears after a Wait for Note On marker, SmartMusic will resume upon hearing the note under the Resume marker. If a Resume marker appears after a Wait for Foot Pedal, SmartMusic will resume upon receiving a foot pedal message.
- SMS Marker: Reset Tempo. Choose this option to instruct SmartMusic Studio to resume the accompaniment at the tempo defined by a tempo expression or other tempo indication. This marker eliminates tempo adjustments made by SmartMusic’s Intelligent Accompaniment feature. These markers are generally placed at the same point as Resume markers, or any point the performer is to return to the written tempo (such as an a tempo marking).
- SMS Marker: Opt. Octave Up 1. Choose this option to instruct SmartMusic Studio to acknowledge a performance that sounds an octave higher than written (in addition to the original octave).
- SMS Marker: Opt. Octave Down 1. Choose this option to tell SmartMusic Studio to acknowledge a performance that sounds an octave lower than written (in addition to the original octave).
- SMS Marker: End opt. Octave. Choose this option end an Opt. Octave Up or Opt. Ovate Down section.
- SMS Marker: Rehearsal. Choose this option to indicate a rehearsal letter. Then, enter the text (A,B, etc.) into the Description text box in the Expression Designer. In SmartMusic Studio, you can begin an accompaniment all points marked by rehearsal letters. These should be added at the first beat of a measure.
- SMS Marker: Repeat. Choose this option to specify the beginning of a repeated section. This marker is displayed in SmartMusic’s Repeat window during the performance. This marker is also used to indicate repeat endings (first ending, second ending, etc.). After choosing this option, additional parameters must be set in the Description text box of the Expression Designer dialog box to indicate the repeat number, pass, measure number, and other parameters.
- SMS Marker: Repeat End. Choose this option to specify the end of a repeated section.
- SMS Marker: Repeat DS. Choose this option to indicate a D.S. section. A Repeat DS marker is required at the first pass of the D.S. as well as the actual D.S. section.
- SMS Marker: Repeat DC. Choose this option to indicate a D.C. section. A Repeat DS marker is required at the beginning of the score, as well as at the actual D.S. section.
- SMS Marker: Use Description Text. This option accommodates any additional markers that could be added to future versions of SmartMusic Studio.
- Set to Value. The number in this text box specifies the MIDI value of the playback parameter you’ve selected from the Type drop-down list (see below; not all of the playback parameters require a value in the Set To Value box). The units depend on the parameter you’ve selected, as shown in this table.
|
Drop-down list choice
|
Set to Value units
|
Drop-down list choice
|
Set to Value units
|
|
Tempo
|
Beats per minute
|
Channel
|
MIDI channel (1 to 16 [or 17–32, if you’re using both ports])
|
|
Controller
|
0 (off) or 127 (on) for pedals; any value from 0 to 127 for variable controllers (such as a modulation wheel)
|
Patch
|
Synthesizer patch number (1 to 128)
|
|
Key Velocity
|
MIDI key velocity (0 to 127)
|
Pitchwheel
|
Pitch wheel position (-8192 to 8191; 0 is "at rest" position)
|
|
Transposition
|
Half steps (positive or negative)
|
Channel Pressure
|
Channel Pressure (0 to 127)
|
- Execute Shape • Select. While some playback effects take place instantaneously (a tempo or volume change, for example), others occur over time—a ritard, for example, or a crescendo. To create playback definitions of this latter type, you can assign a Text Expression to an Executable Shape—in essence, a graph whose contours Finale "reads" as it plays back the music. The number in this text box identifies the Executable Shape you’ve chosen to represent the playback effect of the marking you’re defining. To view the available shapes, click Select; the Executable Shape Selection box appears, where you can double-click the desired shape. (Or, if the shape you want doesn’t appear in the selection box, create your own by clicking Create, Select, and Create to enter the Shape Designer. For instructions on the use of the Shape Designer, see Shape Designer.)
- Play Only on Pass ___ . If Finale encounters the expression whose playback you’re defining more than once—in other words, if it falls within a repeated section you’ve created using the Repeat Tool—the number in this text box specifies which time through the expression will have a playback effect. (If you leave the number at its default value, zero, the marking will affect playback on every repeat.) For example, if you’ve created an expression such as "ritard 2nd time only" by entering a 2 into this box, Finale will apply the playback definition you’ve defined only on the second time it plays back the affected passage.
See Also:
Expressions
Expression Selection
General MIDI Patch Numbers & Names
Playback Data Dump
Expression Tool