 . The Simple Entry caret appears at the beginning of the first measure.
. The Simple Entry caret appears at the beginning of the first measure.Entering percussion with an external MIDI device.
As you’ve already seen when adjusting the Percussion Layout, a percussion staff can include several different instruments on one line or space. Since one percussion staff can also be used to write for dozens of instruments, Finale uses Percussion MIDI Maps (Percussion Maps) to assign Note Types to each instrument. Using these maps, Finale is able to match the correct playback sound for each instrument, as well as interpret information from a MIDI keyboard to place the correct percussion instrument on the staff.
In this lesson you will learn how to:
When entering percussion music with a MIDI keyboard, Finale treats each note on the keyboard as a different instrument. With that in mind, it’s easy to quickly create an orchestral percussion part. For this example, we’ll create a new document.
To create a new document with a percussion staff:
To enter percussion with a MIDI keyboard:
Note. See Configuring your MIDI system for information of hooking up your MIDI keyboard with Finale.
 . The Simple Entry caret appears at the beginning of the first measure.
. The Simple Entry caret appears at the beginning of the first measure.

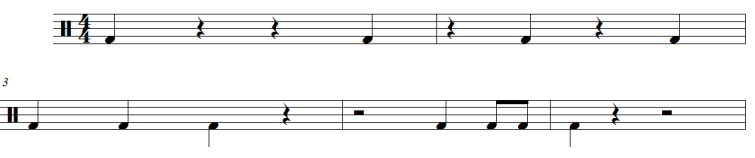
You can add accents, staccato marks, subdivisions, rolls, and other figures using the Articulation tool. Let's add a few accents and a buzz roll.
To add accents and roll indications:
 . We should still be in Layer 2.
. We should still be in Layer 2.
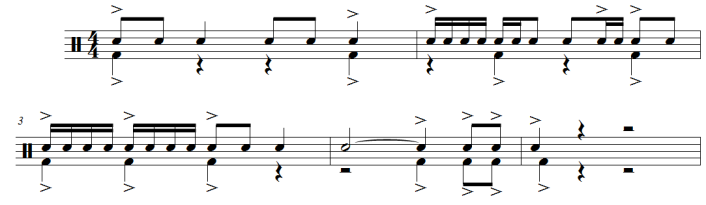
 figure (slot 40). Finale adds the marking to the stem.
figure (slot 40). Finale adds the marking to the stem.

Percussion Layouts and Maps are designed to work together as fluidly as possible. However, there may be times when the Layout adjustment is needed to make everything fall into place.
To add a note to a Percussion Layout:
 .
.
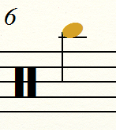
Orange noteheads indicate that the note you’ve entered is not included in the Percussion Layout that is in use on this staff. However, you probably heard a gong sound when you played it, showing you that this sound is included in the Map this staff is using. It will play back correctly, but in order to look better on the staff, you’ll need to add it to the Layout.
 .
.Note. Use View > Show > Percussion Note Values to display the MIDI pitch of percussion notes in your score.
 .
.Note. See Percussion for more information on managing and entering percussion notation.
 Previous Previous
|
Next 
|
| User Manual Home |

|