 .
.Adding percussion.
One of the more powerful aspects of Finale is the ability to easily enter percussion and assign any percussion instrument to any staff position.
In this lesson you will learn how to:
Note. To begin at this point, open "Tutorial 9.MUS."
Notes can be entered on a percussion staff with Simple Entry either by clicking them with the mouse or using the Simple Entry Caret. This example will use a basic drum set staff. (We already added a Drum Set staff to our project back in Chapter 4.) When you added a percussion staff with the Setup Wizard, Finale automatically assigns the appropriate Percussion Layout, which includes the appropriate instruments, or Note Types. This allows you to see and hear the instruments as you enter them. As you move your mouse over the percussion staff, you’ll notice that the cursor changes to display different noteheads for each note as well as display the name of the percussion instrument. Many percussion instruments will be notated on the same line or space. Let's add a simple rock ballad beat to our arrangement.
To enter percussion with Simple Entry:
 .
.
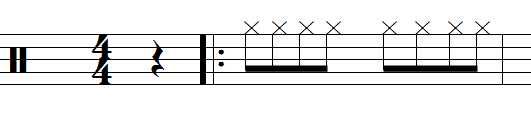
Note. Remember you can
To repeat this measure for the duration of the piece, use Finale's Copy Multiple command.
 .
.Percussion Layouts can be edited to suit your needs in a particular document. Once changes are made, they will affect notes you have already entered as well as any notes entered from that point on. In this case, you may decide that you want the Snare Drum to appear on the third line instead of the third space.
To change a percussion instrument's staff position:
Notice that the Snare Drum now appears on the third line. This will be the default position for this staff as you continue entering notes. You may find that you wish to customize your Layouts and use them in future documents. In this case, you can create a Percussion Layout, save it and load it into a new document.
 Previous Previous
|
Next 
|
| User Manual Home |

|