 in the Simple Entry palette. Notice an eraser appears next to your mouse cursor.
in the Simple Entry palette. Notice an eraser appears next to your mouse cursor.Editing with Simple Entry.
Whether you make a mistake when entering notes, or you change your mind about a passage, Simple Entry is the fastest, most efficient way to change music that has already been entered. With Simple Entry, you can change existing pitches or durations as well as add notes above or below a written note to create chords.
By the end of this lesson, you will know how to:
Note. To begin at this point, open "Tutorial 2a.MUS."
One option is to use the tools on the Simple Entry palette to make changes.
To use your mouse to delete, add, and change the pitch and duration:
 in the Simple Entry palette. Notice an eraser appears next to your mouse cursor.
in the Simple Entry palette. Notice an eraser appears next to your mouse cursor.
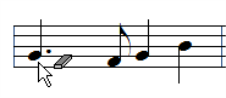
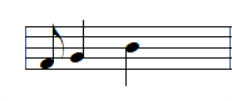
Note. At this point, do not choose any other tools or click another measure. If you do, Finale will automatically fill this measure with rests and you will need to undo (press
 and click the F space just to the left of the eighth note.
and click the F space just to the left of the eighth note.
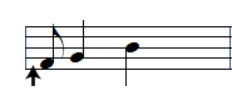
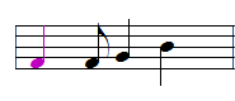
 so your cursor looks like a dotted quarter note and then click the first G quarter note to change it back to a dotted quarter. Now we should be back where we started. Let's continue arranging our song by replacing the half note in the left hand piano staff with two quarters.
so your cursor looks like a dotted quarter note and then click the first G quarter note to change it back to a dotted quarter. Now we should be back where we started. Let's continue arranging our song by replacing the half note in the left hand piano staff with two quarters. in the Simple Entry palette.
in the Simple Entry palette.Note. If you increase a note's duration you'll need empty space in the measure–Finale prevents you from overfilling a measure. If you are unable to lengthen a note or add new notes to a measure, try deleting some other notes first or change one to a shorter duration.
Alternatively, use your computer keyboard to make changes. As was just pointed out, you can select any individual note in the score by holding down your
To edit notes with Simple Entry using your computer keyboard:
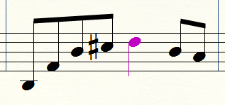
Note. If you make a mistake, you can always press
Note. To learn all of Simple Entry’s powerful editing functions, open the “EntryExercises.mus” file located in the Finale Files/Tutorials folder on your hard drive.
Tip. Using your MIDI Keyboard to specify the pitch in Simple Entry: With the caret active, simply play the desired note or chord to add it to the score. Use the Simple Entry palette or your computer’s keypad to change to a new duration.
In Finale, tuplets are any irregular grouping, including triplets, quintuplets, and so on. Hyperscribe users may choose to play them into the score while recording, however you can also use Simple Entry to define your tuplet and enter it quickly.
When looking at the tools on your screen, you may notice two that look the same: the Tuplet tool on the Main Tool palette and the Simple Entry Tuplet tool. Although they look the same, these tools have very different functions. For this section, we’ll use the Tuplet tool found in the Simple Entry palette to enter a triplet.
To enter triplets with your mouse:
 from the Simple Entry palette.
from the Simple Entry palette. from the Simple Entry palette.
from the Simple Entry palette.
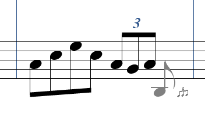
The fastest way to enter exactly the kind of tuplet you want is with the computer keyboard.
To enter triplets with Simple Entry using your computer keyboard:
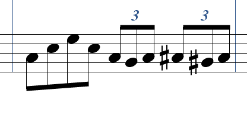
For the last beat of a measure, it's particularly important to specify you are entering a tuplet prior to entering the notes (as shown in both cases here). If, for example, you try to enter the notes first and then change them to a triplet, you may notice there is not enough room in the measure.
Note. You can quickly define quintuplets, sextuplets or any other value with Simple Entry. Enter the first note of the tuplet, then press ALT+9 to bring up the Simple Entry Tuplet Definition box. Specify the kind of tuplet you wish to enter and press OK. Finale inserts the correct bracket and enters the appropriate number of rests so you can enter your notes.
 Previous Previous
|
Next 
|
| User Manual Home |

|