Multiple voices: Layers
Entering multiple rhythmically independent lines of music on the same staff.
When all harmonies are moving in rhythmic unison, it’s easy to use Simple Entry to enter more notes to the chord. But when a second voice with a different rhythm is required within a measure, you will need to enter the notes in a new layer. Each layer is a rhythmically independent voice, entered the same as you normally would.
By the end of this section, you will know how to:
- Enter a second voice using Layer 2
- Start a new layer at any beat
- View layers independently
Note. To begin at this point, open "Tutorial 2b.MUS."
Entering a second voice and hide extra rests
Layers can be selected from the View menu or by selecting the buttons in the lower left hand corner of the screen or by using the keyboard shortcuts (listed in the View menu). Layers can be identified by note color. Always use layers 1 and 2 first when notating multiple voices. Use layer 1 for the higher voice.
- Select Layer 2 (View > Select Layer > Layer 2).
- In measures 1 and 2, enter the sustained notes in layer 2 (the dotted half notes shown below).
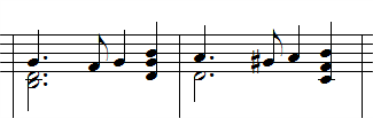
- After entering into measure 2, press RIGHT ARROW twice so a quarter rest appears on beat 4. Since these dotted half notes don't occupy the full measure, Finale adds unnecessary quarter rests on beat four of both measures. Next, let's hide these quarter notes.
-
CTRL+click the quarter rests and press the H key to hide them. As you do, the rests fade to a lighter shade of red, indicating they are hidden and will not print.
Starting a new voice mid-measure
In the previous steps, the secondary voice began on beat 1 of both measures. If the voice begins on a beat other than 1, hidden rests may need to be added early in the measure, before the first note of the new layer. Fortunately, Finale allows you to create these hidden rests automatically, and easily begin entering a new layer at any beat in the score.
- Move to Layer 1 (using either the layer select buttons in the lower left corner of your screen, or from the View menu).
-
CTRL+click to select the quarter note E in measure 11, middle staff.
- Switch to layer 2.
- Double-press 6 to select a half note, no dot.
- Type F to enter a half note, bottom space, on beat 3.
- Press N to add a natural.
Viewing layers independently
Finale also gives you control over how the layers behave. From time to time, you may want to show only the layer that you’re working with. Let's hide layer 1 and add the rest of the layer 2 notes.
- Ensure Layer 2 is selected (using either the layer select buttons in the lower left corner of your screen or the View menu).
- Choose Document > Show Active Layer Only. This feature allows you to clear, edit, copy and paste music from one layer without affecting the other layers.
- Navigate back to the first page, so the first measures are in view.
- Enter the remaining Layer 2 notes in the Piano staff with Simple Entry (measures 6, 10-12, and 14). Note the vocal staff has been removed from the example below, so your measure layout looks different. To view just the Piano part, choose Document > Edit Part > Piano.
- When you are finished, choose Document > Show Active Layer Only. When you do, layer 1 will appear and the layer 2 stems will flip, pointing down. To view the full score again, choose Document > Edit Score.
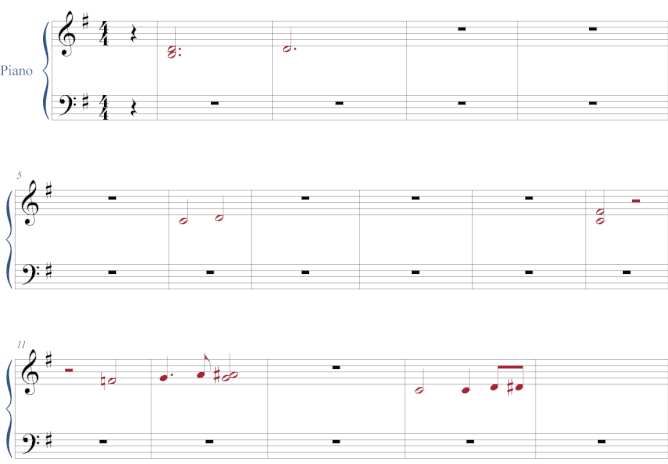
The measure layout will change as you add the notes, so the number of measures in each system will differ on your screen from this example. (Refer to the measure numbers).
- To clean up the music spacing, choose the Selection tool
 , then press CTRL+A to Select All and press 4 to apply Automatic Music Spacing. You will learn more about spacing your music in Tutorial 7.
, then press CTRL+A to Select All and press 4 to apply Automatic Music Spacing. You will learn more about spacing your music in Tutorial 7.
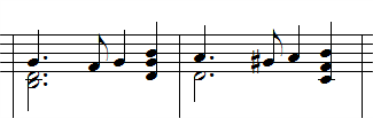
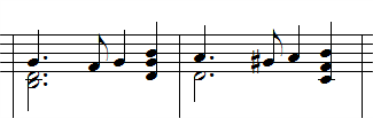
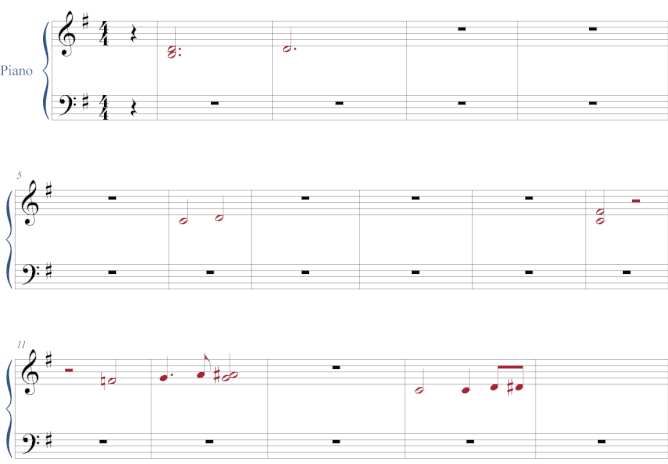
 , then press
, then press  Previous
Previous

