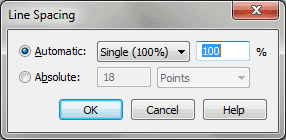Line Spacing dialog box
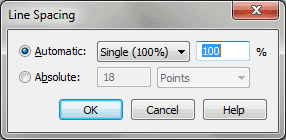
How to get there
- Click the Text tool
 . The Text menu appears.
. The Text menu appears.
- Select a text block .
- Choose Text > Line Spacing.
What it does
Use the Line Spacing dialog box to specify
the exact line spacing (single-spaced, double-spaced, or any other spacing)
you want Finale to apply to all the text in a text block.
- Automatic:
Single (100%) • 1 1/2 (150%) • Double (200%) • Other; ___%. Click
Automatic if you want Finale to automatically calculate the line spacing,
depending on the font size you selected. If you’re using a very large
font in a text block, there will be more space between those lines than
in a text block of 10-point text, although you might have specified single
line spacing for both cases. Choose Single for single spacing, 1 1/2 if
you want the equivalent of 1 1/2 spaces between lines, or Double for double
spacing. If you prefer to enter a value for any other amount of spacing,
type a number in the percentage text box. For example, a value of 300%
results in triple spacing. The drop-down list automatically changes to Other
if a percentage other than 100, 150 or 200 is entered.
- Absolute:
EVPUs • Inches • Centimeters • Points • Picas • Spaces. Click Absolute
if you want to set your own spacing instead of having Finale calculate
it automatically. Choose a measurement unit from the drop-down list (there are 288 EVPUs per inch),
then enter the exact amount of vertical space you want between the lines
of your text, measured from one baseline to the next.
- OK
• Cancel. Click OK to confirm your line spacing settings and return
to the score. Click Cancel to return to the score without changing any
line spacing settings.
See Also:
Text menu
Text tool