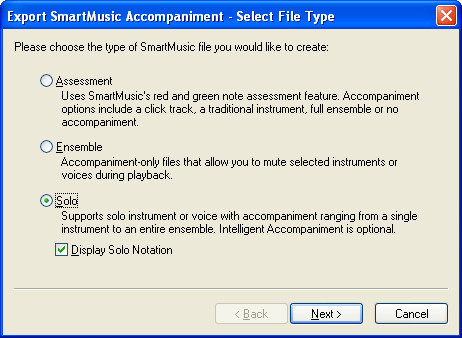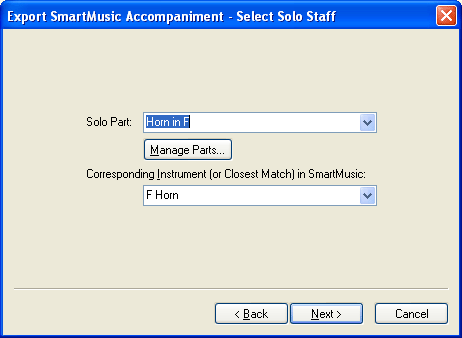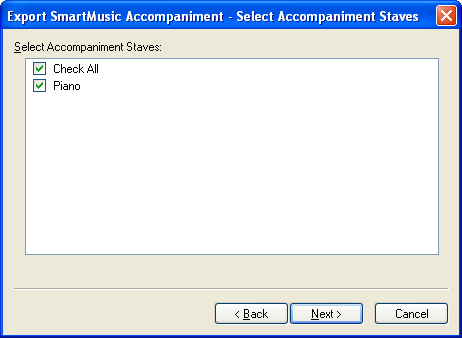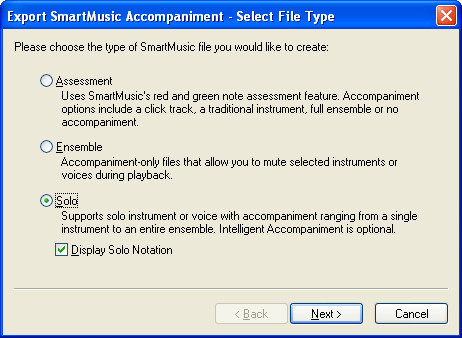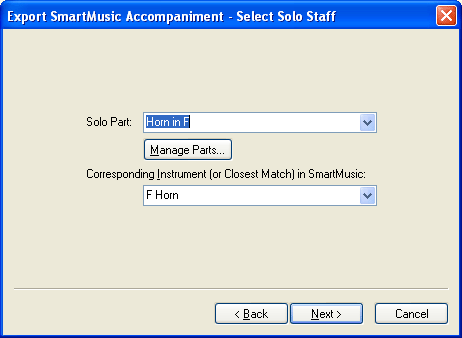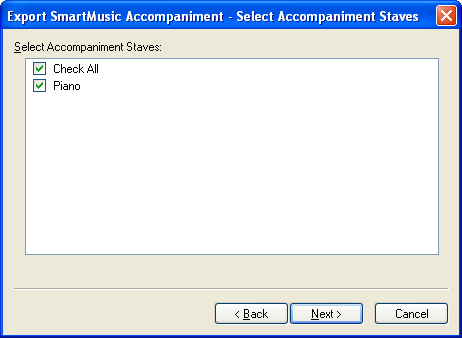The steps in this section explain how to
create a SmartMusic solo with accompaniment capable of taking advantage
of SmartMusic’s Intelligent Accompaniment feature. Alternative steps are
required if you would like to create a solo with
accompaniment that can be assessed and graded for accuracy by SmartMusic
(see To create a
solo assessment file with accompaniment). To create a standard SmartMusic
solo with accompaniment, do the following:
- Enter/edit the notation for the solo and accompaniment
staves. Some notation elements are not compatible with SmartMusic. In order to ensure compatibility, you can consult the SmartMusic Compatibility Guidelines. However, if there are any compatibility issues, Finale will check the file automatically and list conflicts as part of every SmartMusic Export procedure.
- Add the Appropriate SmartMusic Performance Markers. SmartMusic Performance
Markers such as pauses for fermatas are indicators used by SmartMusic
to allow the soloist more control over the performance. They can also
be used to display useful information to the soloist in the SmartMusic
interface, such as a rehearsal letter. For information on adding SmartMusic
Markers, see SmartMusic
Performance Markers.
- When you are ready to save the accompaniment, choose File > Export to SmartMusic. The Export SmartMusic Accompaniment - Select File Type dialog box appears.
- Choose Solo. If you want to display the solo notation on-screen in SmartMusic, check Display Solo Notation.
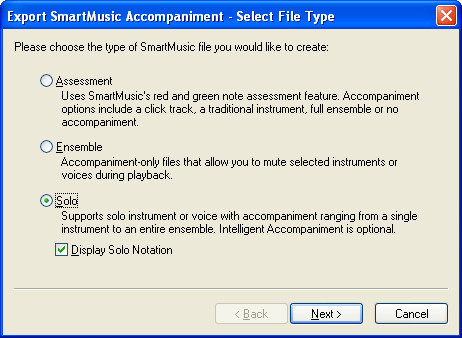
- Click Next. The Select Solo Staff page appears.
- Click the drop-down
menu under Solo Part and choose the instrument that will
be performing this solo. Finale uses information from the linked part to generate the solo. Only single-staff parts can be used as solo parts. To change the properties of a part, click the Manage Parts button. See Manage Parts dialog box.
- Click the drop-down menu for Corresponding Instrument (or closest match) in SmartMusic and choose the instrument that most closely resembles that of the solo part. SmartMusic uses advanced pitch recognition
technology to follow the solo performance. Since each instrument produces
its own signature wave form, SmartMusic must know what type of instrument
it will be following in order to ensure the most accurate response.
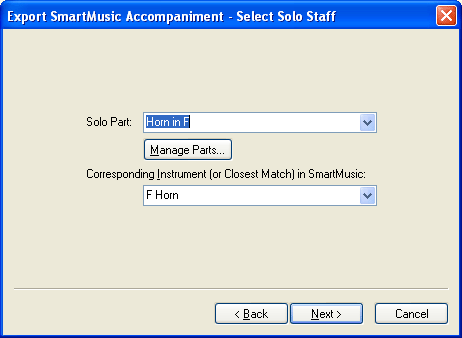
- Click Next. The Select Accompaniment Staves dialog box appears.
- Check all the staves you wish to include in the accompaniment. This is the music you will be playing along with in SmartMusic.
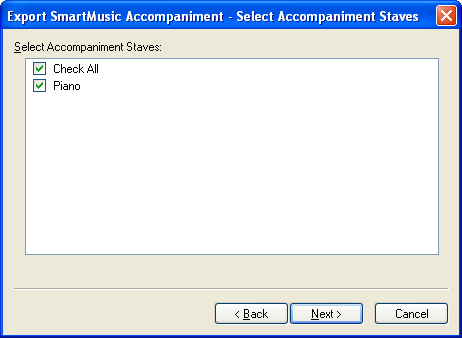
- Click Next. The File Information page appears.
- Confirm the Title, Composer, and
Copyright and click Finish. Finale automatically populates this dialog box with information from the File Info tab of the Score Manager. After you click Finish, Finale checks the file for compatibility with SmartMusic. If there are any notation elements that SmartMusic does not accommodate, you will see the SmartMusic File Compatibility dialog box. If not, you will see the Save SmartMusic Export File As dialog box (and can skip the next step).
Changes to the title, composer, and copyright made here do not apply to the Finale file in any way. This information is stored for the SmartMusic Accompaniment separately.
- Click each conflict to view a description on the right side of this dialog box. Click Edit to restore focus to the document where you can resolve these conflicts on the fly. Then click Check Again to confirm they have been resolved. See SmartMusic File Compatibility dialog box. When you have resolved all conflicts, click Done to return to the score. Then, choose File > Export to SmartMusic to complete the saving process.
Finale allows you to save the SmartMusic Accompaniment without resolving all conflicts. Review the SmartMusic Compatibility Guideline or the description on the right side of this dialog box for details regarding the effects of each conflict.
- Name the file, choose a location, and click Save to save the SmartMusic Accompaniment. You can now open SmartMusic and open the .SMP accompaniment file you've just saved.