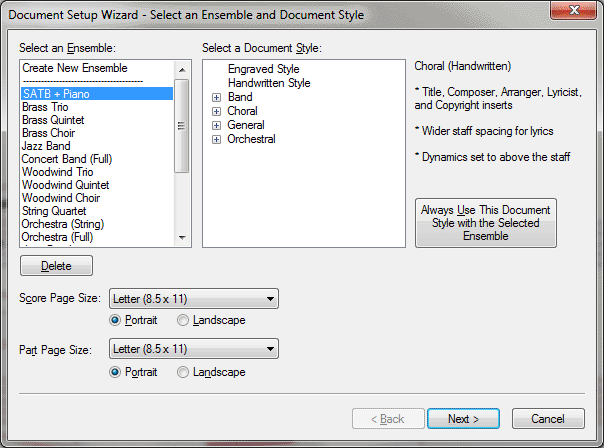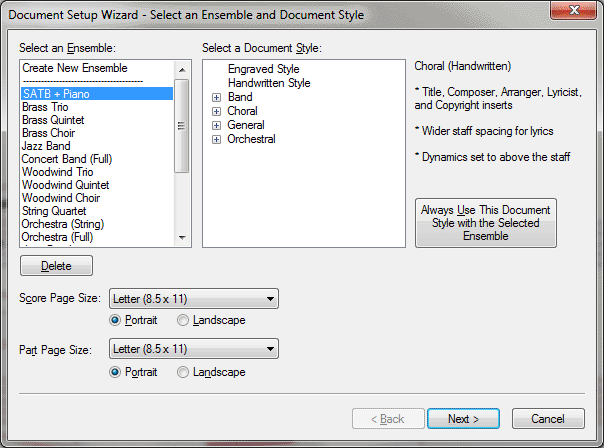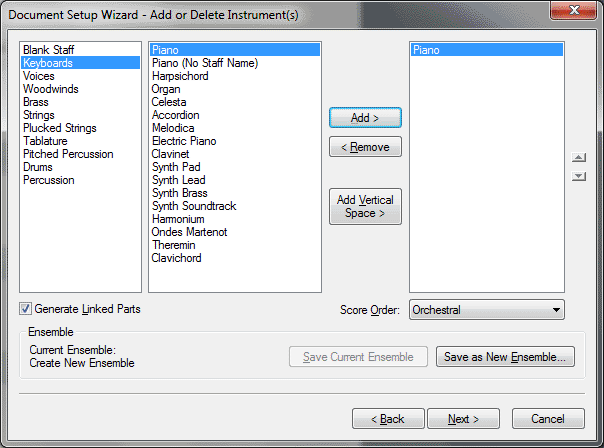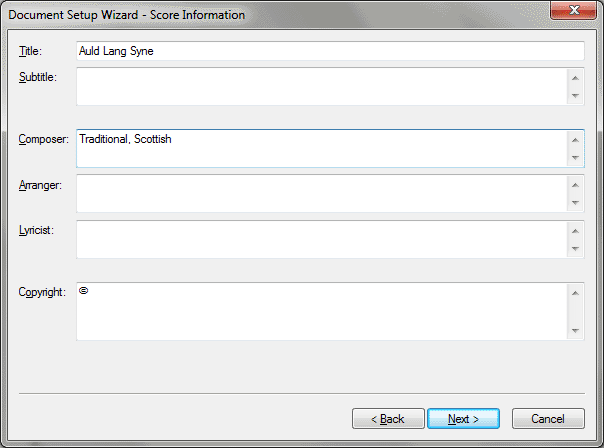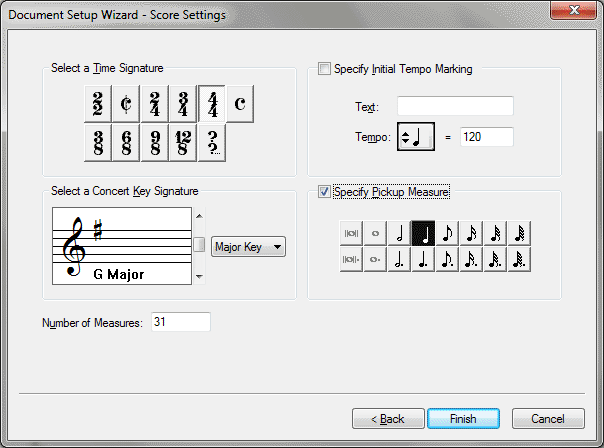Setup Wizard
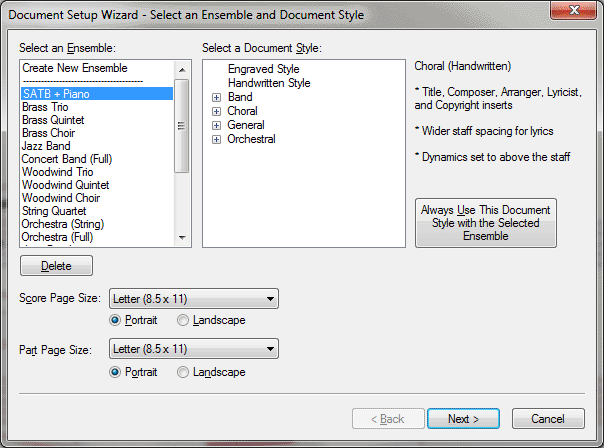
How to get there
The Setup Wizard can be accessed in two ways:
- Choose File > New > Document
with Setup Wizard.
- In the Launch Window, select Setup Wizard.
What it does
The Setup Wizard will help you to setup
a Finale project with your own custom instrumentation, a title, composer,
and other file information. It also offers a selection of document styles
that allow you to automatically begin with libraries of musical elements
suited to a specific type of score.
- Select
an Ensemble List Box. If you would
like to begin using a pre-set ensemble, choose one from this list. Note
that if you choose one of these ensembles you will be able to edit the
instrumentation later in this wizard. If you would like to begin with
a either a single staff or define a custom ensemble from scratch, select
None.
- Select
a Document Style List Box. From this list select the desired Document
Style. A Document Style includes elements such as articulations, expressions,
chord symbols and other musical elements pertaining to a particular style
of music. For example, the Jazz Band Document Style includes shakes and
other jazz articulations you might see in a jazz band score. Document
styles also include the default music font (e.g. Maestro or Jazz) and
page size. An asterisk (*) next to a Document Style indicates the style
is the default for the selected ensemble. You can click Always Use This
Document Style with the Selected Ensemble to set the selected ensemble
to the selected Document Style. When you select an ensemble, the default
Document Style is selected automatically. See Document
Styles.
- Always
Use This Document Style with the Selected Ensemble. Click this
button to assign the currently
selected document style as the default for the currently selected ensemble.
The default Document Style for the selected ensemble is adorned with an
asterisk (*). When an ensemble is chosen in the Ensemble List Box, its
default Document Style is automatically selected. If you move or delete
a Document Style the association is lost and an error message warns you
accordingly when selecting the ensemble. The associations can be changed
at any time.
- Score
Page Size · Part Page Size; Portrait · Landscape. Use the Select
Score Page Size drop-down menu to choose the page size you
want to use for the score; use the subsequent radio buttons to specify
whether the score will be in portrait or landscape orientation. Use the
identical Part Page Size controls to specify these settings for linked
parts (see Linked Parts).
The page size information is stored in the text file pagesizes.txt and
can be edited to your specifications. See Configuring
Pagesizes.txt in the Appendix.
- Cancel
· Next. Click Cancel to exit out of the Setup Wizard and return
to Finale without creating a new document. Click Next to continue on
to the next dialog box in the Setup Wizard.
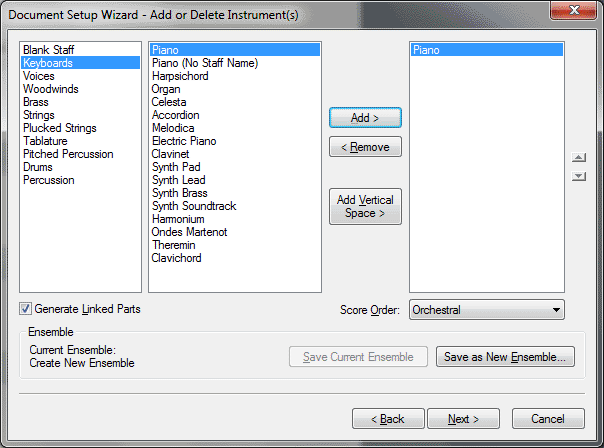
- Families
· Parts: Add · Remove. Select a certain instrumental family, and
add the part selected from the Parts column. The parts that are selected
will be displayed in the list on the right. Parts will be added in Score
order. If you want to Remove a part from the list on the right, highlight
the part and click remove.
- Add
Vertical Space. Click this option to insert extra vertical space
between instruments (above the currently selected instrument). A dashed
line appears indicating extra space. These extra space indicators can
be moved up and down using the Score Order arrows just like regular instruments.
The amount of extra space is specified in Document
Options-Staves.
- Score
Order · [Arrows]. You can choose to have your parts listed in Orchestral
order or other standard order. If you prefer to have the parts in your
score listed in a different order, use the arrows to move the highlighted
part up or down in the list on the right.
- Generate
Parts. Check this box to automatically create a linked part for
each instrument chosen here. If your score does not require parts, uncheck
this box to minimize file size. See Linked
Parts.
- Save
Current Ensemble · Save As New Ensemble. Click Save Current Ensemble
to redefine the current
ensemble to include the instrumentation selected. Click Save As
New Ensemble to open the Save Ensemble dialog box where you can choose
a name for the new ensemble. The Save Ensemble dialog box appears where
you can enter a name for the new ensemble based on the current instrumentation.
(Ensembles are recorded in the ensembles.txt file located in the Finale 2012/Configuration
Files folder. See Configuring
Ensembles.txt. See Finale Installation Details for specific folder locations on your computer.)
- Cancel
· Back · Next. Click Cancel to exit out of the Setup Wizard without
creating a new document. Click Back to return to the first page of the
Setup Wizard. Click Next to continue to the next page of the Setup Wizard.
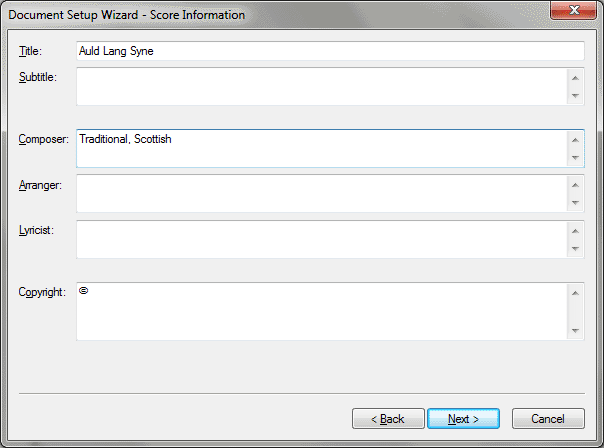
- Title
· Subtitle · Composer · Arranger · Lyricist · Copyright. Enter
the Title, Subtitle, Composer, Arranger, Lyricist and Copyright information
for your piece here and Finale will automatically enter them into the
document for you. Finale is using text inserts to accomplish this (a copyright
symbol is added for you automatically). If you want to change any of this
later, the information is kept in the File Info tab of the Score Manager. Note that all of these text inserts
allow line breaks except the Title insert.
- Cancel
· Back · Next. Click Cancel to exit out of the Setup Wizard without
creating a new document. Click Back to return to the second page of the
Setup Wizard. Click Next to continue to the last page of the Setup Wizard.
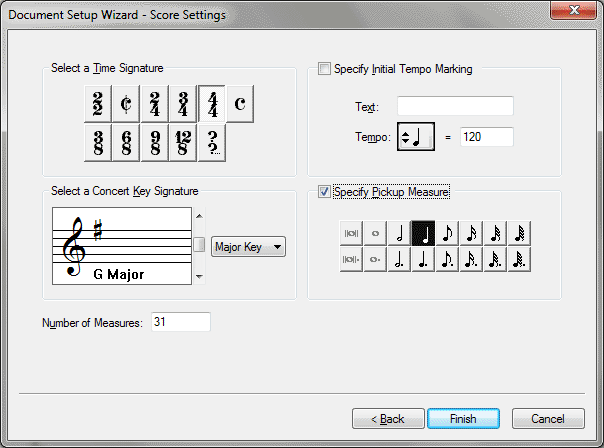
- Select
a Time Signature. Select a time signature from several common time
signatures. Click on the ?/? button to create more unusual time signatures.
- Select
a Concert Key Signature. Use the scroll bar to select a key. Click
the UP ARROW to add sharps or subtract flats; click the DOWN ARROW to
add flats or subtract sharps. Use the drop
down menu to specify
major or minor.
- Specify
Initial Tempo Marking. Check this box to have Finale place a tempo
marking on the first measure. Type any tempo indication in the text field,
such as “Allegro”, “Vivace”, etc. This Expression will affect
the playback tempo. Click the quarter note to change the main beat duration
and type a number in the text box to specify the number of beats per minute.
To edit the tempo marking later, see Expressions.
- Specify
Pickup Measures. Check this box to have Finale create a pickup
measure before measure 1. Click on the note corresponding to the sum of
the pickup note or notes.
- Number
of Measures. Here, specify the number of measures for the new score.
You can specify up to 1000 measures here (not including pickup measures).
New measures can be added or deleted at any time (See Edit
menu).
- Cancel
· Back · Finish. Click Cancel to exit out of the Setup Wizard without
creating a new document. Click Back to return to the third page of the
Wizard. Click Finish and Finale will create your document based on your
choices and the default file.