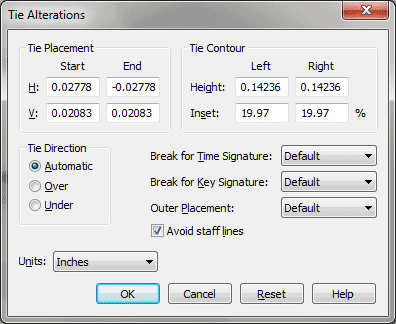Tie Alterations dialog box
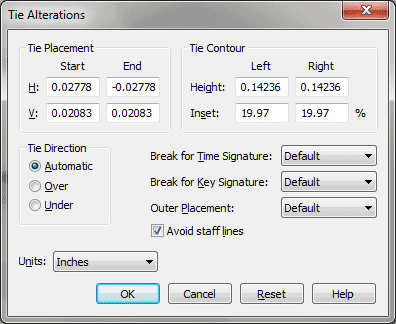
How to get there
- Choose Window > Advanced Tools. Click the Special Tools tool
 , and click the measure containing ties to edit.
, and click the measure containing ties to edit.
- Click
the Tie Tool. Three handles appear on each tie in the measure.
- Double-click
the starting or ending handle of a tie you want to edit. The Tie Alterations
dialog box appears.
What it does
Use the Tie Alterations dialog box to change
the appearance and placement of individual ties in the score. Settings
in the Tie Alterations dialog box for an individual tie override the global
tie settings in Document Options-Ties and Tie Contour dialog boxes. To
edit all the ties in your document on a global basis, from the Document
menu, choose Document Options and select Ties. See Document
Options-Ties and Tie Contour dialog box
for details.
Note: Instead of changing settings in the
dialog box, you can drag individual ties by their handles to change their
placement and shape onscreen as well as flip ties using CTRL+F. As the
tie’s position changes, Finale updates the Tie Direction, Start and End,
Height, and Inset settings in the Tie Alterations dialog box to match
your adjustments.
- Tie
Placement: Start • H: • V: • End • H: • V:. Enter a value (in measurement
units) into the Start H: text box for the tie’s distance horizontally
from the inside edge of the first note tied note. A larger number moves
the tie to the right, farther away from the note. A smaller number moves
the tie to the left, closer to the note.
Enter a value (in measurement units) into the
Start V: text box for the vertical distance of the tie’s left end over
or under the first tied note. A larger number moves the tie up and a smaller
number moves the tie down.
Enter a value (in measurement units) into the
End H: text box for the tie’s distance horizontally from the inside edge
of the second tied note. A smaller number moves the tie to the left, farther
away from the note. A larger number moves the tie to the right, closer
to the note.
Enter a value (in measurement units) into the
End V: text box for the vertical distance of the tie’s right end over
or under the second tied note. A larger number moves the tie up and a
smaller number moves the tie down.
- Tie
Contour: Height • Left • Right. Height is not the actual height
of the tie, but of its left and right control points (imaginary points
above the tie’s arc that Finale uses, along with the Inset setting, to
calculate the height and curve of the arc). When a tie is drawn, its arc
approaches, but does not actually reach, the height of the control points.
Enter a value (in measurement units) into the Height text boxes to set
the height of the left and right control point of the tie. A larger number
increases the height of the arc. A smaller number decreases the height.
- Tie
Contour: Inset: Left • Right %. The Inset value determines the
amount of "hook" or "flatness" of the tie ends. When
Inset percent is the selected Inset Style, enter values into the Left
and Right Inset text boxes to set the amount of "hook" of the
left and right tie ends for each span. Inset is a percentage of the span
(tie length). Enter a lower percentage to hook the tie end more, curving
it more sharply. A higher percentage will flatten the tie end.
When Inset Fixed is the selected Inset Style,
enter a value (in measurement units) into the Inset text box. Inset is
a fixed number that applies to the three spans. The tie ends are always
hooked by this amount, regardless of the tie length. Enter a lower number
to hook the tie end more, curving it more sharply. Enter a higher number
to hook the tie end less, flattening it.
- Tie
Direction: Automatic • Over • Under. Set the direction for the
tie as frozen under, frozen over or use Automatic to let Finale decide
which direction the tie should go based on your settings in Document Options-Ties.
You can also use CTRL+F to flip the tie without even entering the Tie
Alterations dialog box.
- Break
for Time Signature: Default • On • Off. Choose an option from the
drop-down
list to specify whether the tie breaks or continues at a time signature
change. Default is the initial setting. When Default is selected, Finale
uses the global Break for Time Signature setting in Document Options-Ties.
Choose On to always break the tie at a time signature change and continue
it immediately after the signature change, regardless of the global setting.
Choose Off to draw the tie through the time signature without any break.
- Break
for Key Signature: Default • On • Off. Choose an option from the
drop-down
list to specify whether the tie breaks or continues at a key signature
change. Default is the initial setting. When Default is selected, Finale
uses the global Break for Key Signature setting in Document Options-Ties.
Choose On to always break the tie at a key signature change and continue
it immediately after the signature change, regardless of the global setting.
Choose Off to draw the tie through the key signature without any break.
- Outer
Placement: Default • On • Off. Choose and option from the drop-down
list to specify whether the tie uses Outer Placement settings or not.
(Note that if the tie is an inside tie of a chord the Inner Placement
settings will still be used.) Choose On to use separate settings for ties
with outer placement. Choose Off to use the inner placement settings for
all ties.
- Avoid
Staff Lines. When the checkbox is selected, Finale uses the Avoid
Staff Lines By: setting in the Tie Contour dialog box to determine whether
to modify the position of the peak of the arc in relation to staff lines.
When not checked, Finale does not avoid staff lines.
- Units:
EVPUs • Inches • Centimeters • Points • Picas • Spaces. To position
the selected tie using a different measurement unit than the current unit,
make a selection from the drop-down list.
- OK
• Reset • Cancel. Click OK to save your new settings and return
to the score. Click Reset to restore the original settings, and Click
Cancel to return to the score without saving any changes.
See Also:
Ties
Document
menu
Special
Tools Tool
Document
Options-Ties