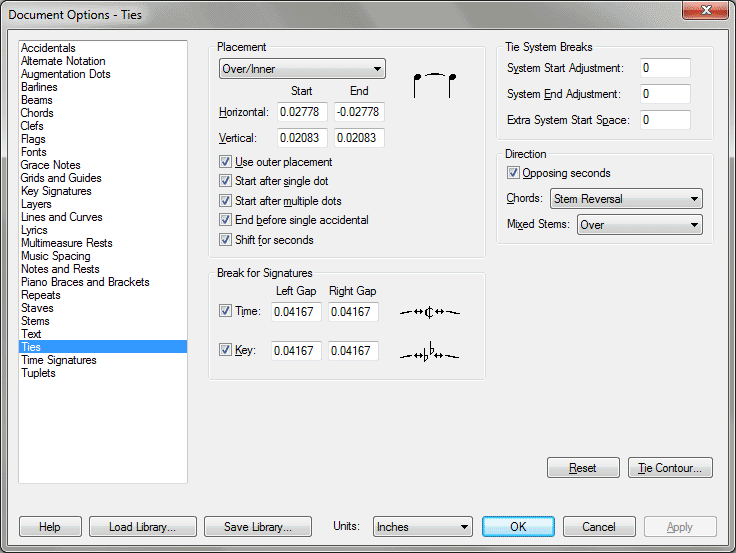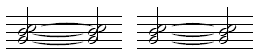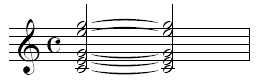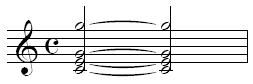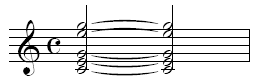Document Options-Ties dialog box
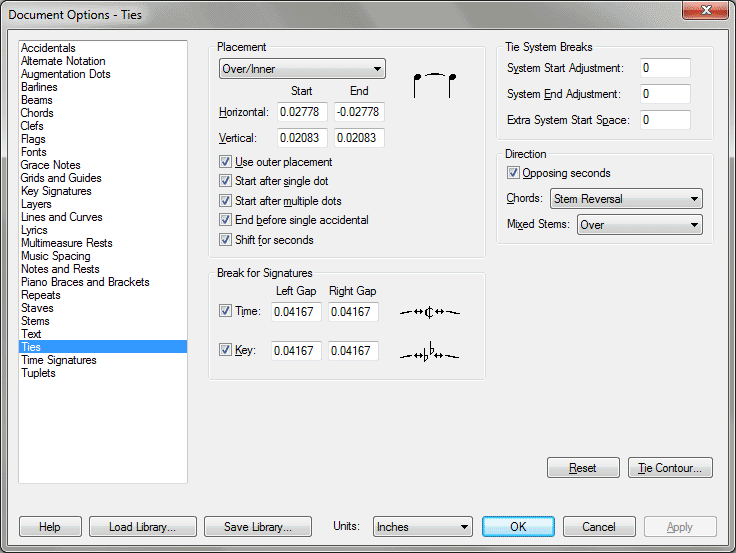
How to get there
Choose Document > Document
Options and select Ties.
What it does
Use the Ties Options to define global settings
for the appearance and placement in the score of short, medium and long
ties. Changes to these settings affect all ties to be added to the score
as well as ties already in the score (note that you can override some
Tie Options settings for individual ties in the Tie Alterations dialog
box). To select the default measurement units, click on the Edit menu,
then Measurement Units, then select the desired units.
- Tie
Placement: Over/Inner • Under/Inner • Over/Outer/Note • Under/Outer/Note
• Over/Outer/Stem • Under/Outer/Stem. These six settings let you
precisely place ties in your score for different situations. Over and
Under refer to ties over the notes or chords and ties under the notes
or chords, respectively. Inner ties are ties that sit inside of a tied
chord. Finale uses the Inner settings to draw and place all ties in the
score unless Use Outer Placement is selected. When either type of Outer
tie is selected in the drop-down list, Finale uses these settings to draw
and place outer ties on chords (an "outer" tie is the tie on
the notehead farthest away from the stem end) when Use Outer Placement
is selected.
- Start
H: • End H: • Start V: • End V:. Enter a value (in measurement
units) into the Start H: text box for the tie’s distance horizontally
from the inside edge of the first note tied note. A larger number moves
the tie to the right, further away from the note. A smaller number moves
the tie to the left, closer to the note. Enter a value (in measurement
units) into the Start V: text box for the vertical distance of the tie’s
left end over or under the first tied note. A larger number moves the
tie up and a smaller number moves the tie down. Enter a value (in measurement
units) into the End H: text box for the tie’s distance horizontally from
the inside edge of the second tied note. A smaller number moves the tie
to the left, farther away from the note. A larger number moves the tie
to the right, closer to the note. Enter a value (in measurement units)
into the End V: text box for the vertical distance of the tie’s right
end over or under the second tied note. A larger number moves the tie
up and a smaller number moves the tie down.
- Use
Outer Placement. Click the checkbox if you want to use the global
Outer settings to draw single ties and ties on the outer notes for chords
(the "outer" note is the notehead farthest from the stem end
of a chord, or highest and lowest ties on stemless chords) differently
than ties on the other notes. Use Outer Placement will override the four
checkboxes directly below it. When Use Outer Placement is not checked,
Finale uses the Inner settings for all ties in the score; there is no
difference in the appearance of ties on the outer notes of chords.
- Start
After Single Dot • Start After Multiple Dots. Click the Start after
single dot checkbox to start ties after the augmentation dot on dotted
notes. When unchecked, ties start before the dot (which is the default
setting). Click the Start after multiple dots checkbox to start ties after
the last dot on multi-dotted notes. When unchecked, ties start before
the first dot (which is the default setting).
- End
Before Single Accidental. When this option is selected, ties will
end before a single accidental. If this option is not selected, ties will
end after a single accidental.
- SHIFT
For Seconds. When this option is selected, ties will shift left
or right to account for noteheads being on either side of the stem. When
this option is not selected, ties will be aligned even though there are
seconds in the chord.
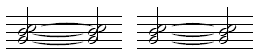
On the left: SHIFT For Seconds is selected. On the right:
SHIFT For Seconds is not selected.
- Tie
System Breaks: System Start Adjustment • System End Adjustment • Extra
System Start Space. When a tied note pair is divided by a system
(line) break, Finale breaks the tie before the break and continues after
the new system. Enter a value (in measurement units) into System Start
Adjustment for the tie’s position after the new system. A larger number
moves the tie to the right, away from the system; a smaller number moves
it to the left, closer to the system. Enter a value (in measurement units)
into System End Adjustment to specify the tie’s position before the system
break. A smaller number moves the tie to the left, away from the system;
a larger number moves it to the right, close to the system. Enter a value
for Extra System Start Space to adjust the Spacing Before Music value
displayed in Document Options Notes and Rests. If you do not want to leave
as much space for notes with ties to the right of barlines, you can use
this value to move notes with ties to the left.
- Chords:
Stem Reversal. Select Stem Reversal from the drop-down list to
set tie direction on chords based on the stem reversal point of notes
on the staff. You can modify the stem reversal point in the Staff Setup
dialog box. Ties on the top and bottom notes of chords always curve in
opposite directions. Ties on inside notes at or above the stem reversal
point go over tied notes. Ties on inside notes below the stem reversal
point go under tied notes.
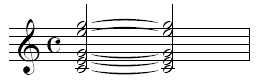
Note. Finale ignores
this global Tie Direction setting when you set an individual tie’s direction
to Over or Under in the Tie Alterations dialog box.
- Chords:
Split Evenly. Select Split Evenly from the drop-down list to set
the direction of ties on chords as follows: Ties on the top and bottom
notes always curve in opposite directions. In chords with an even number
of notes, ties on inside notes are split evenly—ties in the upper half
of the chord go over tied notes, and ties in the lower half of the chord
go under tied notes.
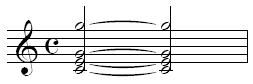
In chords with an uneven number of notes,
ties on inside notes at or above the stem reversal point go over tied
notes. Ties on inside notes below the stem reversal point go under tied
notes. For information about the stem reversal point, see Staff
Setup dialog box.
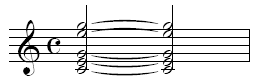
- Chords:
Inside/Outside. This selection has been provided for compatibility
with previous version only. Older files converted from before Finale 97
will have this option set.
- Opposing
Seconds. Click to select the checkbox. When checked, the two ties
on second intervals curve in opposite directions. When not selected, Finale
determines tie direction based on the Tie Direction setting.
- Mixed
Stems: Over • Under • Opposite First Stem. Select the desired setting
for tie direction that you prefer when the stems of the tied notes are
in opposite directions.
- Time:
Left Gap • Right Gap. Click to choose this option. When selected,
Finale always breaks a tie before a time signature change and continues
it after the new signature. Enter a value (in measurement units) into
Left Gap for the distance to leave after ending the tie before the new
time signature. Enter a value (in measurement units) into Right Gap for
the distance to leave before continuing the tie after the new time signature.
Note. This setting
affects ties already in the score only when Default is the Break for Time
Signature setting in the Tie Alterations dialog box for an individual
tie.
- Key:
Left Gap • Right Gap. Click to choose this option. When selected,
Finale always breaks a tie before a key signature change and continues
it after the new signature. Enter a value (in measurement units) into
Left Gap for the distance to leave after ending the tie before the new
key signature. Enter a value (in measurement units) into Right Gap for
the distance to leave before continuing the tie after the new key signature.
Note. This setting
affects ties already in the score only when Default is the Break for Key
Signature setting in the Tie Alterations dialog box for an individual
tie.
- Tie
Contour. Click to display the Tie Contour dialog box, where you
define the global appearance and overall shape of short, medium, and long
tie spans.
- Reset.
Click Reset to restore the original settings.
See Also:
Ties
Tie Alterations dialog box
Staff Setup dialog box
Tie Contour dialog box
Document
menu/Document Options