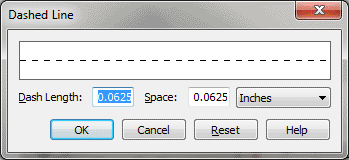Dashed Line dialog box
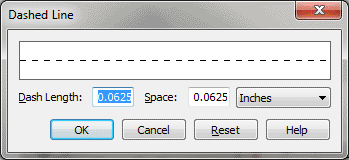
How to get there
- Enter the Shape Designer (see Shape
Designer dialog box).
- Choose Shape Designer > Line Style > Dashed.
What it does
When you’re creating a shape in the Shape
Designer, you can specify that a selected line (or one you’re about to
draw, if no line is selected) is to be a dotted (dashed) line. When this
dialog box appears, you can specify the lengths of the dashes as well
as the lengths of the gaps between them.
- Dash
Length. The number in this text box specifies the length of each
dash of the dashed line.
- Space.
The number in this text box specifies the length of the gap between dashes
of the dashed line.
- Inches
[etc.]. From this drop-down list, choose the units of measurement
you want to work in within this dialog box.
- Reset.
Click Reset to restore Finale’s default dashed-line settings (.0625 inch
dash, .0625 inch gap).
- OK
• Cancel. Click OK to confirm your specifications for a dashed
line. If a line or shape was already selected, it now appears dashed.
If nothing was selected, the next line you create (with the Line, Rectangle,
Curve, Multiline, or Polygon Tools) will be a dashed line. All lines you
draw will now be dashed, until you choose Solid from the Line Style submenu
of the Shape Designer menu. Click Cancel to return to the Shape Designer
without selecting a dashed line style.
See Also:
Shape Designer
Expression Designer