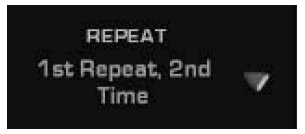
In SmartMusic, the number and iteration of each repeated section is displayed on the main interface window during the SmartMusic performance as shown below:
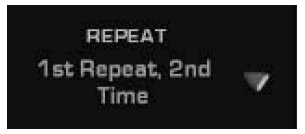
You can add markers in Finale to indicate these repeated sections for display during the performance, including repeats with multiple endings, as well as DS and DC repeats.
In most cases, the following steps are not necessary to incorporate repeats into your SmartMusic accompaniment. However, you can preview the automatically generated repeat markers prior to saving your file by following these steps.
If you want more control over SmartMusic Repeat Markers, or want to edit the ones created for you automatically, you can also add/edit them manually with the Expression tool as described below.
Repeat markers can be added to the Finale score as expressions like the other SmartMusic markers. Unlike other markers, these require additional parameters to specify the number of the repeat (i.e. the first, second, third, etc. repeated section in the score), the iteration of te repeat and the measure number. For general information on adding SmartMusic markers, see To add SmartMusic Performance Markers.
If repeats are already defined in a score for playback, you can easily convert the file to a through composed format by exporting it as a MIDI file, and then importing the generated MIDI file back into Finale. Repeated sections are then written out sequentially. Since all playback data is saved with MIDI files, information relevant to SmartMusic accompaniment creation is not lost in this conversion. See MIDI files for details. If you do this, ensure the solo staff is assigned to a different channel than the accompaniment staff(ves) in the Instrument List window.
Here is a list of the types of repeat markers, where to add them, and how they are defined for different types of repeated sections. To use pre-defined repeat marker expressions, load the SMS Markers library.From the File menu, choose Load Library, and then double-click “SMS Markers”.
An expression defined as a Repeat marker is required to mark the beginning of each iteration (or pass) of a repeated section of music. Additional numbers are then added to the Description text box in the Expression Designer to indicate the following:
r,t,m
r = Repeat number (starting with 1 on the first repeat pair and increasing by 1 for each successive pair).
t = Time through the repeat. 1 for first iteration, 2 for second, etc.
m = Measure number of the repeat in the original score. This number should be the same for each iteration of a repeat (even though the measure number in the through composed Finale document may differ).
Example:

This Repeat marks the location in the Finale document of the third repeated section, beginning at the second iteration. This appears at the beginning of measure 12 in the original Finale score. An expression containing this SmartMusic marker would appear at a later measure in the modified (through composed) Finale document.
If there are multiple endings in a repeated section (first ending, second ending etc.), an expression defined as a Repeat Ending marker is required to mark the beginning of each ending. For these markers, the following parameters are then added to the Description text box in the Expression Designer to indicate the following:
r,m
r = Repeat number.
m = Measure number of the ending in the original score.
Example:

This Repeat Ending marks the location in the Finale document of an ending for the first repeat. This appears at the beginning of measure 3 in the original Finale score. (The ending number is not required).
If there is a Dal Segno repeat in the original score, an expression defined as a Repeat DS marker is required to mark the first pass of the Segno (sign), the actual D.S. section, and the end of the D.S. section. For these markers, the following parameters are then added to the Description text box in the Expression Designer to indicate the following:
d,f,m
d = Dal Segno number (starting with 1 for the first D.S. and increasing sequentially for each D.S section.
f = Flag to denote whether this marks the location of the Segno (sign) going by the first time (f=1), the actual beginning of the D.S. section (f=2), or the end of the D.S. section (f=E)
m = Measure number of the location in the original score.
Example:

This Repeat DS marks the location in the Finale document of the ‘actual beginning’ of the first DS section. This appears at the beginning of measure 3 in the original Finale score.
If there is a D.C. repeat in the original score, an expression defined as a Repeat DC marker is required to mark the beginning of the score, the ‘actual beginning’ of the D.C. section, and the end of the D.C. section. For these markers, the following parameters are then added to the Description text box in the Expression Designer to indicate the following:
d,f,m
d = D.C. number.
f = Flag to denote whether this marks the location of the beginning D.C. (f=1), the actual beginning of the D.C. section (f=2), or the end of the D.C. section (f=E)
m = Measure number of the location in the original score.
Example:

This Repeat D.C. marks the location in the Finale document of the ‘actual beginning’ of the first DS section. This appears at the beginning of measure 3 in the original Finale score.
On the first beat following the last iteration, an expression defined as a Repeat End marker is required to mark the completion of the repeated section and establish the measure to continue from in SmartMusic. The following entries are required in the Description section of the Expression Designer for a Repeat End marker to indicate the following:
r,E,m
r = Repeat number (starting with 1 on the first repeat pair and increasing by 1 for each successive pair). This should be the same “r” value used for each of the prior iterations.
m = Number of the measure, in the original score, following the repeated section.
Example:

This Repeat End marks the location in the Finale document of the ending of the fourth repeated section. This appears at the first beat of measure 16 in the original Finale document. This marker would appear at the first beat following the last iteration of the fourth repeat in the modified (through composed) Finale document.
Tip: To remove all repeats in a document at once, select the Selection tool. From the Edit menu, choose Select All (or press CTRL+A). Then, from the Edit menu, choose Clear Items. Select Only Selected Items, choose Measures, check Repeats, and then click OK back to the score.
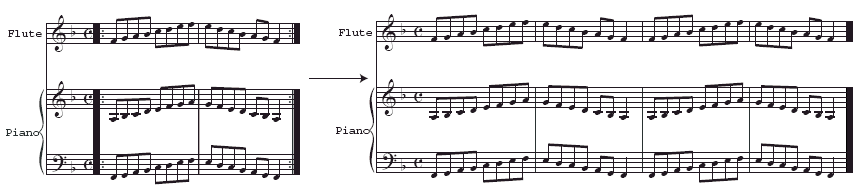


Note*: The measure number (third entry in the description field) for the first and second iteration should always be the same, even though the measure number in the Finale score will be different (since the piece is through composed). This instructs SmartMusic’s measure counter to return to the first measure of the repeated section. To adjust Finale’s measure numbering to correspond to the repeated sections, you might want to adjust the measure number regions for your own reference. This can be particularly useful if there are many repeated sections. See Measure numbers.
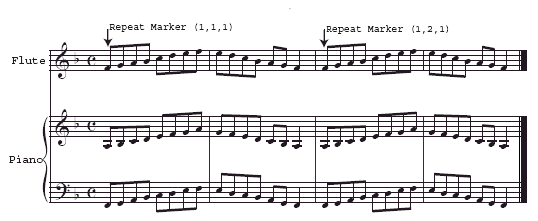
.
The image above shows a repeated section of music duplicated for compatibility with SmartMusic. A repeat marker expression appears on the first beat of each iteration. The numbers in parentheses show the values for r, t, and m (as if this example begins on measure 1).

You have completed defining a basic repeat for transfer to SmartMusic. Now, follow the instructions under SmartMusic to create the accompaniment SMP file. To create markers for repeats containing multiple endings, see To add markers for Ending repeats. To create markers for DS or DC repeats, see To add markers for D.S. and D.C. repeats.
The same basic procedure for creating basic repeats also applies to the creation of repeats with a first and second ending, only an additional Repeat Ending marker is required to mark the first beat of each ending. You can define as many endings as you like. Ending repeats do not appear in the Repeat window of the SmartMusic interface, but are required to accurately display the appropriate measure number in SmartMusic’s measure counter.
Tip: To remove all repeats in a document at once, select the Selection tool. From the Edit menu, choose Select All (or press CTRL+A). Then, from the Edit menu, choose Clear Items. Select Only Selected Items, choose Measures, check Repeats, and then click OK back to the score.
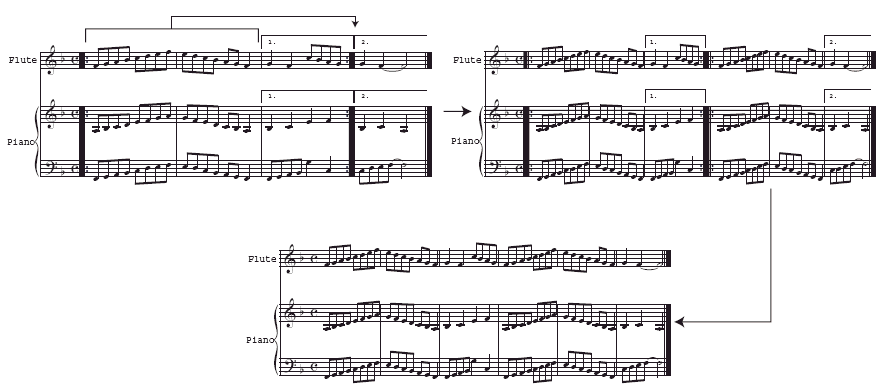
![]()
For the second ending of the repeat, add the number of measures in the first ending to establish the m value for the second ending. For this example, if the first ending defined above were one measure long, you would type the following for the second ending. (This should be consistent with the original Finale document)
![]()
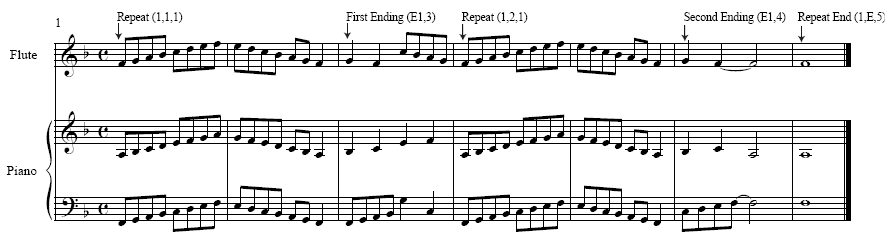
A repeat with a first and second ending properly defined for export as a SmartMusic accompaniment. The repeat and ending expressions are defined as Repeat markers and the final expression in the last measure is defined as a Repeat End marker. The values in parentheses are those that would appear in the Description text box of the Expression Designer.
Now, follow the instructions under SmartMusic to create the accompaniment SMP file.
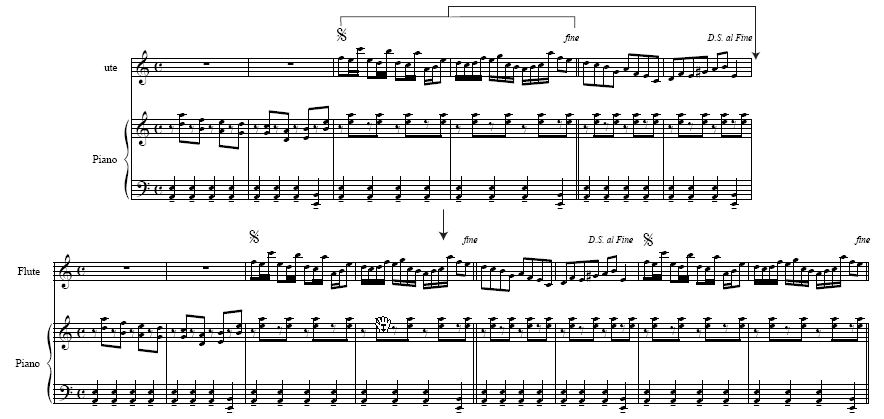
![]()
If a Repeat DC or Repeat DS marker is required at the same point as a normal Repeat marker (that begins a repeat), place the Repeat DC/DS marker just to the left of the Repeat. To offset a marker by less than a beat, position the expression in the score accordingly, and then, in the Expression Assignment dialog box, for Begin Playback at, choose Position in Measure.
![]()
![]()
If the last measure of the Segno section is the last measure of the score, enter an expression just to the right of the last beat of the measure.
If a Repeat DS/DC end is required at the same point as a Repeat End marker, place the Repeat DS/DC marker just to the right of the Repeat End.
The image below shows an example of a D.S. repeat with the appropriate SmartMusic Performance Markers. The values in parentheses are those that should appear in the Description text box of the Expression designer.
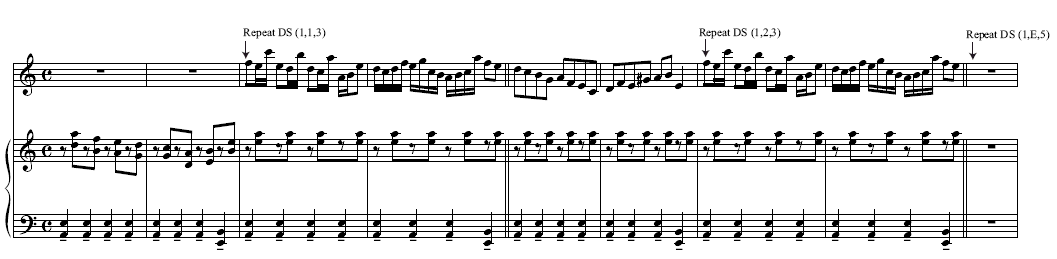
Repeated sections are marked on the D.S. or D.C. even if the repeats are not played (for sections marked “repeat first time only” for example). In these cases, the Repeat marker should be set to “0” for the t (time) value in the Description text box of the Expression designer to signify that this is the only time through.
The following chart shows an example of a D.C. al Fine. The top portion shows an outline of the original file. The bottom portion shows the through composed sequence and the correct positioning of repeat marker expressions for the D.C. al Fine.
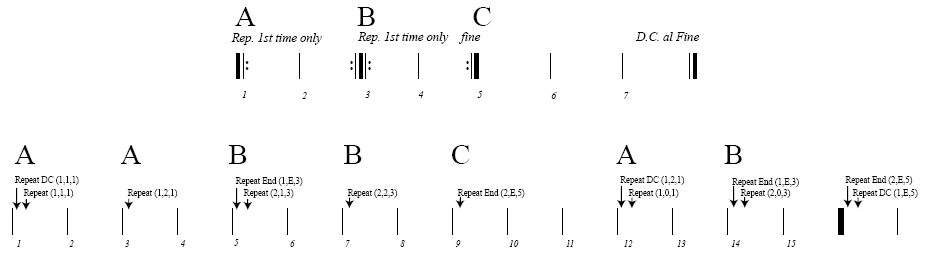
| User Manual Home |

|