Occasionally, more than one voice appears in the same score staff (e.g. “Flutes 1 & 2” or a divisi section). If this is the case, you may want to print separate parts, for example, one for “Flute 1” and another for “Flute 2.” Finale can help you hide notes to isolate a single voice in preparation for printing the part.
There are nuances to part voicing which make it impossible for Finale to guess entirely which notes you want to include. In multi-part staves, markings like a2 signify both instrumentalists should perform a monophonic section in unison. Finale cannot interpret these markings to decide which notes belong to the voice and which should be removed like the Process Extracted Parts plug-in can. However, with the help of Staff Styles, parts can be modified so that only a single voice is showing while the link to the score is retained. (The Process Extracted Part plug-in requires the part to be extracted into another autonomous document).
When specifying part voicing, bear in mind note attached items attached to one layer cannot be copied automatically to another layer. Also, the following data is removed from voiced parts:
Note. Note the Simple Entry, Speedy Entry, HyperScribe and Note Mover tools are disabled for the part once voicing is applied. You can, however, edit notation of these parts by working with the notation of corresponding staves in the score.
To generate a single-voice part from a multi-voice score staff:
We will now create a new part definition and add the multi-part staff to this new part (a staff can be added to more than one part). To this new part we will apply voicing settings that will isolate one of the voices.
Here, you will first eliminate the majority of extra notes by specifying the layer or chord position in which most notes in the voice currently appear. The method you will use depends on how the voices are delegated in the part. For example, if Flute 1 uses layer 1 all of the time, select the All Notes in Layer _ radio button and from the drop-down menu and choose Layer 1 to display layer 1 notes only.
However, in many cases, a single layer will be used to indicate two or more players should play in unison. For example, let’s say there is a tutti section in the middle of this part, where layer 1 is used for both Flutes 1 & 2.
Note. As you add or remove notes while isolating voices, articulations may remain on the incorrect side of the staff. To set articulations to automatically flip to the appropriate side of the staff as notes/layers are added/removed, set them to Auto Note/Stem Side under the Position drop-down menu of the Articulation Designer dialog box. (You may have to remove manual positioning to see the effects of this setting (select the articulations(s) and press BACKSPACE).)
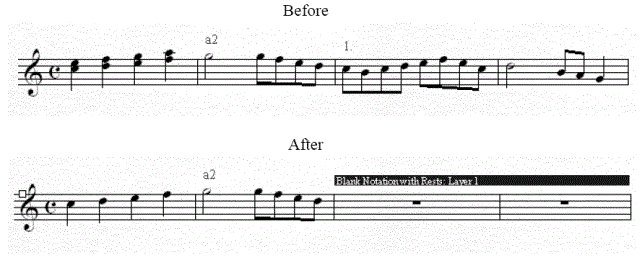
| User Manual Home |

|