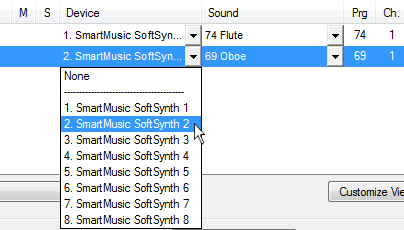
Technically speaking, Finale isn’t a sequencing program. It has been designed primary to produce notation. Yet it duplicates many functions of a sequencer, and has the added advantage of being notation-based.
You’ll find separate entries for Continuous data; Tempo (for playback); MIDI channels; MIDI files; Dynamics; Rallentando; Key velocity; Pitch wheel; and so on, all of which affect the playback of your score.
If you plan to use Finale as a quasi-sequencer,
it’s important to recognize that Finale can play back any score in one
of three very different ways. Using a Human Playback style that interprets
expression markings, dynamics, ritards, accents, hairpins and more. Or,
if you set Human Playback to None (in the
If in the Document menu, Playback/Record Options, all of the items under “Play recorded” are checked, Finale will, play back the score using captured MIDI data. Captured MIDI data is the actual, unquantized MIDI “recording” of a performance you created using HyperScribe tool, including your key velocity information, your ritards, and your pedaling. What’s even more useful is that once you’ve transcribed such a performance, you can edit the notes, the dynamics, and other elements of the notated score; when you play the performance-data version, you’ll hear your changes incorporated into the original performance. Remember, you can only hear playback as it was recorded (or without any additional continuous data), if you set Human Playback to None in the Playback Settings dialog boxPlayback Controls.
If you want to capture this MIDI data when you record, before recording in HyperScribe, under the MIDI/Audio menu, choose Quantization Settings, and then click More Settings. Make sure Retain Key Velocities and Retain Note Durations are checked.
A MIDI setup is the physical connection between all your MIDI devices and your computer. A typical setup consists of a MIDI interface, a computer, and the actual MIDI equipment such as keyboards, sound modules, wind controller, and so on.
A MIDI system is any part of the operating system that handles communication between Finale (or any other software application) and a MIDI setup.
A MIDI interface is an external device that translates signals between your computer and MIDI instrument(s). On the Macintosh, a MIDI interface often connects to a USB port, or, if you have an older Mac, one of the serial ports.
A port is simply the connection at the back of the computer where you connect a cable leading to any of several kinds of peripheral devices, such as modems, printers, scanners, and MIDI interfaces. Some older Macintosh models have two built-in serial ports, the Printer port and the Modem port. Most newer Macintosh models have a USB port.
Depending on your MIDI interface, you may need an adaptor to plug into a USB port. If you have serial ports, you can plug in the MIDI interface’s cable to whichever serial port you prefer. If you have more than one serial port, it is often more convenient to connect the MIDI interface to the Modem port—if you have a printer, it is probably used often enough that it should have a constant connection to the Printer port. With some MIDI interfaces, you can plug your printer into a special connection on the MIDI interface, then easily switch between running MIDI and printing all on one port, without having to swap out cables on your computer. These interfaces are helpful for computer systems that are connected to a modem, printer, and MIDI gear or multimedia equipment.
Technical Note: if you have an internal modem on your Macintosh, you can no longer use the modem port. This port is in fact being used by your internal modem. Instead, you must use your printer port.
Finale supports up to 128 MIDI channels. If you are using a USB interface that has at least four MIDI Out ports, you can use the maximum number of channels Finale supports through your four (or more) external MIDI devices. (Finale supports up to 16 MIDI channels per device.)
For optimal playback, it is recommended that each instrument in a document be assigned to a unique channel (on each Bank). Whenever you add new Instruments with the Setup Wizard or Score Manager, Finale assigns it a unique channel. See Configuring Instrument Playback for details regarding assigning
Finale supports up to 16 channels per MIDI device. Different sounds within a MIDI device have specific numbers assigned to them, called patches (or program numbers). Depending on the device, patch 1 may be a grand piano sound, patch 2 - electric piano, program 3 - violin, program 4 - viola, and so on. Some of the more sophisticated sound modules can contain many hundreds of sounds. However, MIDI only supports the use of the first 128 numbers (numbered 0 through 127). To use some of the additional sounds “above” 127, renumber them as lower numbers, or set them manually on the instrument before playing back. To accommodate more than 128 sounds many MIDI devices use banks of sounds. Banks are an isolated group of 128 patches, which are accessed by changing your “active” bank of patches to a new bank using a special controller message. Bank information, combined with program information, creates what is referred to as a Patch.
To have different patches play back at the same time, you need to use different channels with a specific patch assigned to each channel. For example, if you wanted to play back a piece for a trio consisting of flute, violin and piano, you would set up the piano staves to play back on channel 1, program 1; the flute staff to play back on channel 2, program 74; and the violin staff to play back on channel 3, program 41. These settings reflect the General MIDI program numbers. Each MIDI device can be different, so refer to the device’s documentation for a reference to its patches.
There are 128 Finale channels available
for output. Since each instrument in Finale’s Score Manager allows
you to specify a unique channel and patch combination, you can define
up to 128 different instrument sounds. Finale's channels apply not only to MIDI, but also to
Finale makes 128 total channels available,
but supports 16 channels per MIDI device or
The sets of 16 channels are handled differently depending on whether you are playing back using MIDI or
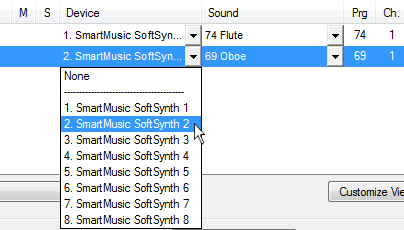
MIDI Output and SmartMusic SoftSynth devices defined in the MIDI dialog box are available under the Device column in the Score Manager when playing back through MIDI.
Notice, in the above example, both Instruments are assigned to Channel 1. But, this isn't actually the same channel, because the Instruments are assigned to different MIDI Output devices. In this case, the Oboe is assigned to SmartMusic SoftSynth 2 (meaning channel 1 for the Oboe is actually equivalent to Finale's 17th consecutive channel).
When playing back through
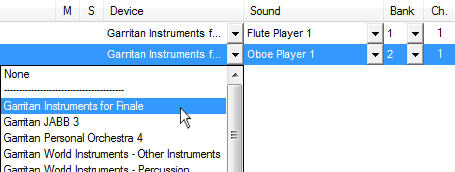
The Bank column is available when playing back through
When you change devices, Finale loads banks in the
Input Device and Output Device options in the MIDI Setup dialog box let you choose where you want MIDI information sent or received. The available devices vary, depending on the MIDI driver and device you are using.
Note: You can’t assign the same input or output device to more than one set of Finale channels—after all, each device only uses 16 channels. You can, however, select multiple devices for a set of Finale channels. This allows you to double the number of devices playing the affected staves’ music. (To do this, hold down the SHIFT key when selecting your MIDI devices.
| User Manual Home |

|