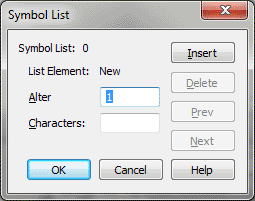Symbol List dialog box
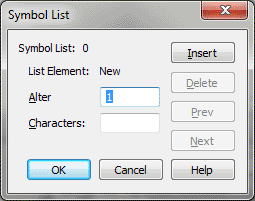
How to get there
- Click the Key Signature tool
 , and click the measure in which you want the key to change.
, and click the measure in which you want the key to change.
- The Key Signature dialog box appears.
- From the drop-down list, choose
Nonstandard.
- Click the Attribute icon, then click Symbol List ID.
What it does
In this dialog box, you can specify a different
character (or set of characters) you want to be used in place of each
kind of accidental that appears in a key signature. For example, if you’re
creating a quarter-tone scale, you’ll need to create a system for labeling
the notes between C and C sharp and between C sharp and D.
- Symbol
List (#). This indicator identifies, by number, the set of accidental/symbol
pairings you’re defining here.
- List
Element (#). This indicator identifies, by number, the currently
displayed pairing of an accidental (as identified by the Alter Amount,
below—sharp, flat, or quarter-sharp, for example) with the symbol you
want to represent it.
- Alter
Amount. The number in this text box identifies the amount of chromatic
alteration for which you’re defining a new symbol. For example, in the
normal scale, the amount of alteration for F sharp is 1; in a quarter-tone
scale, however, the amount of alteration for F sharp is 2, because there’s
an intermediate alteration step (F quarter-sharp). A negative number indicates
a downward chromatic alteration (in the "flat" direction).
- Characters.
In this text box, type the character (or characters) that represent the
symbol (or symbols) you want to use for the displayed degree of chromatic
alteration. The characters in this text box are the system equivalent
of the actual symbols, regardless of the actual font you’ve chosen in
the previous dialog box. For example, you’ll see a lower-case b in this
text box if you’re using the Maestro music font and specifying a flat
symbol.
Note that you can use more than one character
to represent a particular accidental—up to eight, in fact. In the quarter-tone
scale, for example, you might want to use a pair of symbols—such as s$—to indicate the third quarter-step (between
C sharp and D, for example). (This third quarter-step would have an Alteration
value of 3.)
- Insert.
Once you’ve created an accidental/symbol pairing, click this button to
store it and add it to the Symbol List. Even though it may appear that
you’ve replaced a set of existing pairing data (by typing over them),
Finale saves both the old and new information.
- Delete.
Click Delete to remove the currently displayed accidental/symbol pairing
from the Symbol List.
- Prev
• Next. Click Prev or Next to view the previous or next accidental/symbol
pairing in the Symbol List.
- OK
• Cancel. Click OK to confirm, or Cancel to discard, the accidental/
symbol pairing changes you’ve made. You return to the Special Key Signature
Attributes dialog box.
Tip. enter a lower
case b for a flat and a # (Sh+3) for a sharp.
See Also:
Nonstandard Key
Signature
Key Signature
Tool