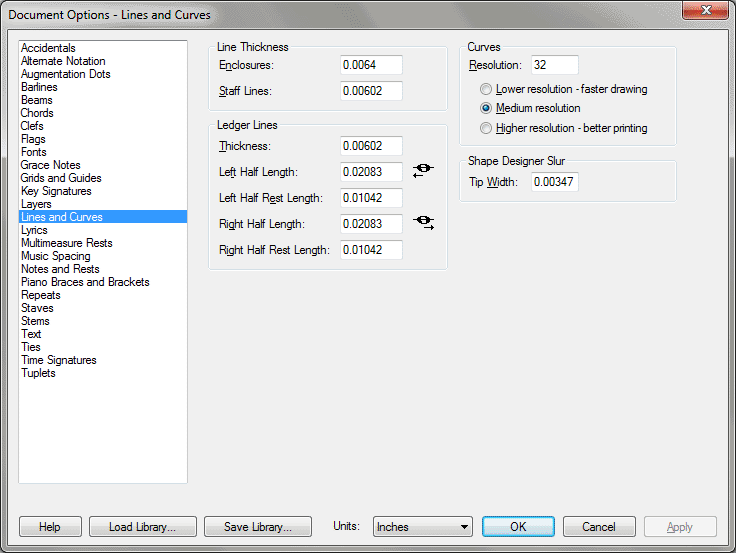Document Options-Lines and Curves dialog box
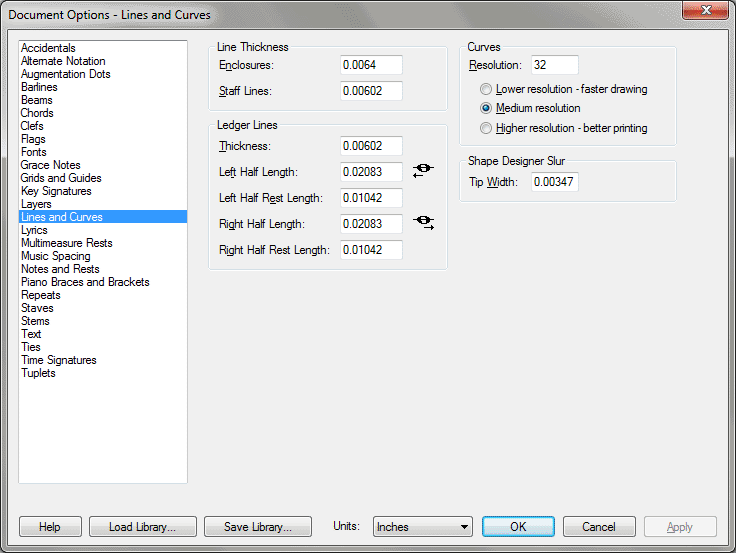
How to get there
Choose Document > Document
Optionsand select Lines and Curves.
What it does
Lines means staff lines, ledger lines,
underlines, and so on. Here, you can change their thickness. In the Curves
section, you can specify the resolution for curves displayed on the screen
and for Non-PostScript printers. The resolution settings apply to all
slurs, ties and curves for on-screen display and non-PostScript printing.
- Line
Thickness: Enclosures • Staff
Lines. In these boxes, enter the desired thickness for enclosures
and staff lines.
- Ledger
Lines: Thickness • Left
Half • Left
Half Rest • Right
Half • Right
Half Rest. Enter a value after Thickness to globally set the thickness
of ledger lines. For the remaining parameters in this section, you can
specify the lengths of the left and right halves of ledger lines independently—
that is, the portion that protrudes from the left and right sides of the
note or rest. A positive number makes the ledger half longer.
- Resolution
• Lower Resolution • Medium Resolution • High Resolution. Technically
speaking, these settings determine how many tiny, vertical line segments
Finale uses to compose the display of each slur, tie, and brace. Instead
of clicking one of the three general-setting buttons, you can also enter
a number from 1 to 128 directly into the Resolution text box. The higher
the number, the finer the resolution of these curves will be—but (as indicated
in the wording of the dialog box) the longer it’ll take the program to
draw them on the screen. For that reason, you may want to leave the Curve
Resolution on Low while you’re preparing your piece, and then change it
to High just before you print on a non-PostScript printer. If you have
a PostScript laser printer, these settings have no effect on your printouts.
- Underline
Depth. The number in this text box sets the distance, for underlined
text, between the underline itself and the baseline of the text.
- Underline
Thickness. The number in this text box sets the thickness, for
underlined text, of the underline itself.
- Shape
Designer Slur Tip Width. This setting determines the thickness
of the curved line at the end of a slur in the Shape Designer.
See Also:
Shape Designer dialog box
Document
menu/Document Options