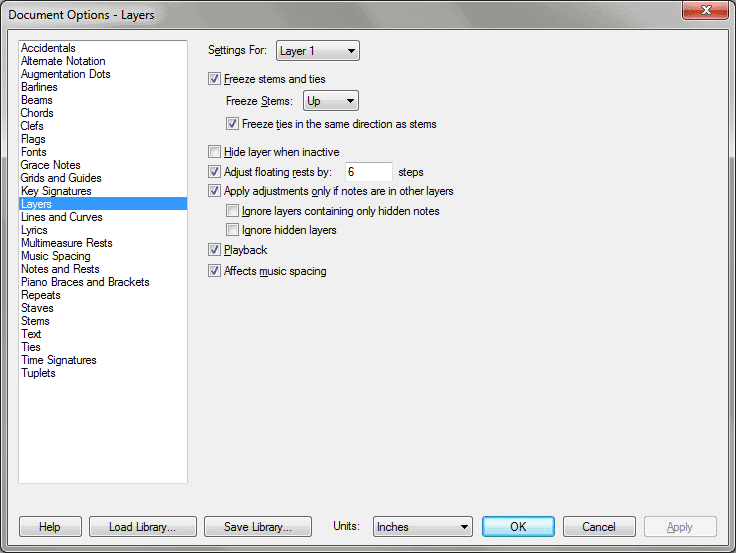Document Options-Layers dialog box
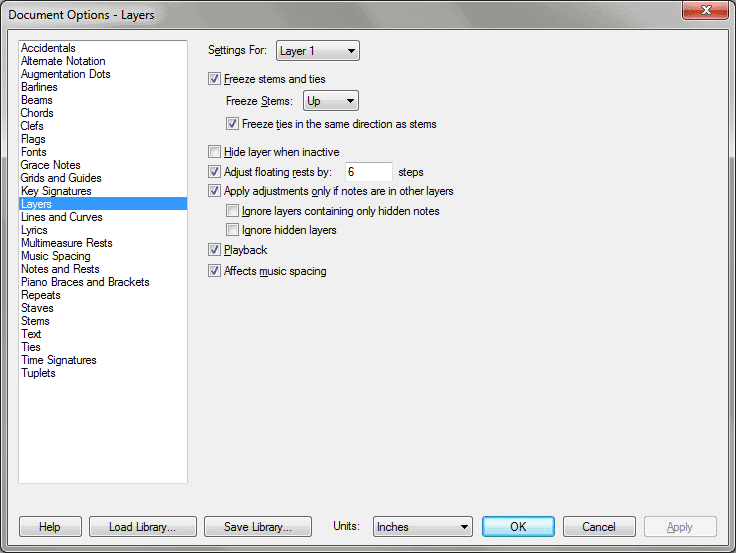
How to get there
Choose Document > Document
Options and select Layers.
What it does
The easiest way to notate simultaneous
independent voices on a single staff is to use Finale’s Layer mechanism.
Using these options, you can define the behavior of music in each layer—for
example, you might want the second layer’s note stems always to go down,
and you might want to make sure that second layer rests are out of the
way of the upper layer. Note that the system of Voice 1/Voice 2 uses a
completely independent method of flipping the stems.
- Settings
for Layer 1 • Layer
2 • Layer
3 • Layer
4. Using this drop-down list, choose the layer for which you’re
establishing your settings. For example, you may decide that stems in
Layer 1 should go up, and stems in Layer 2 should go down. How you handle
Layers 3 and 4—since there aren’t any more stem directions to choose from—depends
on the structure of the inner voices in the particular piece you’re working
on.
- Freeze
Stems and Ties • Freeze
stems Up/Down. When you select this checkbox, you can choose an
automatic stem direction for stems. Choose either Up or Down from the
drop-down list. Most of the time you’ll want to freeze Layer 1’s stems
up and Layer 2’s stems down, and also to select Apply Settings Only if
Notes are in Other Layers; with this setup, Finale will flip all stems
up only when necessary—when there’s another voice (that is, in another
layer) on the same staff.
- Freeze
Ties in the Same Direction as Stems. When there’s only a single
voice on a staff, a tie customarily arcs away from the noteheads it’s
attached to—hence, in the opposite direction from the note stems. If there
are two voices on the staff, however, ties that followed this scheme would
overlap and be difficult to read. This option, then, tells Finale to flip
ties the "wrong way"—in other words, if notes in Layer 2 are
present, you’ll want ties in Layer 1 to flip upward, even though the Layer
1 stems are upward.
- Adjust
Floating Rests by ___ Steps. If you select this item, you can enter
a number in the text box that tells Finale, in lines and spaces, how much
higher (or lower) than usual you want it to position rests in this layer.
For example, you may want to enter a 4 in the text box and also select
Apply Settings Only if Notes are in Other Layers; with this setup, Finale
will move the upper voice’s rests up out of the way only when there’s
a second voice on the same staff. (Of course, you could accomplish the
same thing manually, by dragging any rest vertically using the Speedy
Entry Tool; position the insertion bar on it and then drag it up or down.)
A typical setup might be an Adjust Floating Rest setting of 4 for Layer
1, and –4 for Layer 2.
- Hide
Layer when Inactive. When this item is selected, the notes in this
layer will only appear when it is the active editing layer. When this
item is not selected, the notes in a hidden layer will appear as greyed
notes when you are editing other layers.
- Apply
Settings Only if Notes are in Other Layers. Select this option
if you want the other options—involving stems, ties, and rests—to apply
only when there’s another voice (in another layer). If you don’t select
this option, Finale will flip all Layer 1 stems (for example), or adjust
all Layer 1 rests, even when Layer 1 is the only voice in a measure.
- Ignore
Layers Containing Only Hidden Notes • Ignore Hidden Layers. Check Ignore Hidden
Notes to have Finale skip Layer Options settings for measures where only
hidden notes appear in other layers. Uncheck this box to have hidden notes
affect when Finale applies the Layer Options settings, if the Apply Settings
Only box is checked. For example, you may wish to check this box if you’re
using hidden notes in another layer for playback of a notated trill. Check
Ignore Hidden Layers to have Finale skip Layer Options settings if the
entire layer is hidden by the Hide Layer when Inactive checkbox above.
- Playback.
If you select this item, notes in this layer will playback as normal.
If you uncheck this item, notes in this layer won’t playback. For example,
you may wish to leave layer 1 unchecked for playback for a notated trill.
Note that the Play setting in the Score Manager provides the same function.
- Affect
Music Spacing. If you select this item, notes in this layer will
be considered when music spacing is applied. If you deselect this item,
notes in this layer will be ignored during music spacing. For example,
you may wish to leave layer 4 unchecked for Affect Music Spacing for written-out
playback-only trills.
See Also:
Multiple voices
Score Manager
Simple
Entry Tool
Speedy
Entry Tool
Document
menu/Document Options