Edit Keyboard Shortcuts dialog box
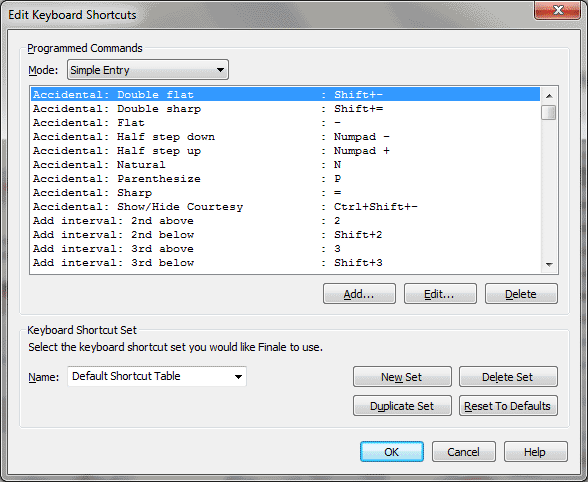
How to get there
- Choose the Simple Entry tool
 . The Simple menu appears.
. The Simple menu appears.
- Choose Simple > Simple Entry Options > Keyboard Shortcuts.
What it does
In this dialog box, you can edit the keystroke
commands used for note entry and editing in Simple
Entry.
- Tool:
Simple Entry • Simple Entry Tablature. From this drop-down menu,
choose Simple Entry to define keyboard shortcuts for use while entering
into a standard staff. Choose Simple Entry Tablature to define keyboard
shortcuts for use while entering into a tablature staff.
- Add.
Click Add to open the Define Keyboard Shortcut dialog box where
you can create a new keystroke association for any Simple Entry command.
See Define Keyboard Shortcut dialog
box.
- Edit.
Click Edit to open the Define Keyboard Shortcut dialog box where
you can change the currently highlighted command.
- Delete.
Click Delete to remove the currently highlighted command.
- New
Set. Click New Set to create a new collection of keyboard shortcuts.
New sets created appear under the Name drop-downpop-up
menu.
- Delete
Set. Click Delete Set to delete the keyboard shortcut set currently
selected under the Name drop-down menu. The Default Shortcut Table
set, which supplies Finale’s default short-cuts, cannot be deleted.
- Duplicate
Set. Click Duplicate Set to duplicate the keyboard shortcut set
currently selected under the Name drop-down menu.
- Reset
to Defaults. Click Reset to Defaults to reset the currently selected
keyboard shortcut set to Finale’s default set.
- Name:
Default Shortcut Table. From the Name drop-down menu, choose the keyboard shortcut
set you want to use. Any new sets you have created or duplicated are available
in this list.
- OK
• Cancel. Click OK (or press enter) to confirm, or Cancel to discard,
the keyboard shortcuts you’ve added, edited, or deleted. You return to
the score.
See Also:
Simple menu
Simple
Entry Tool
Define Keyboard Shortcut
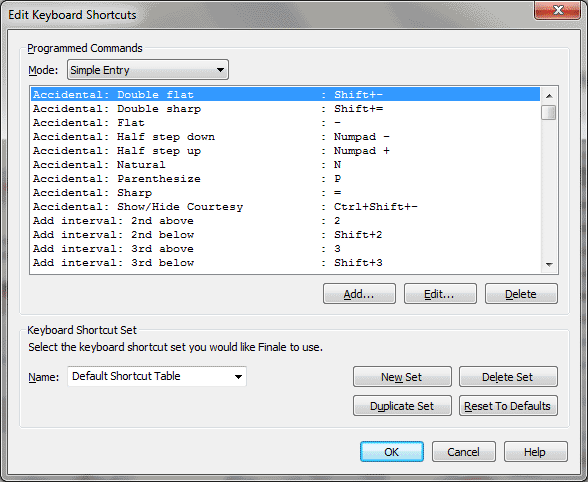
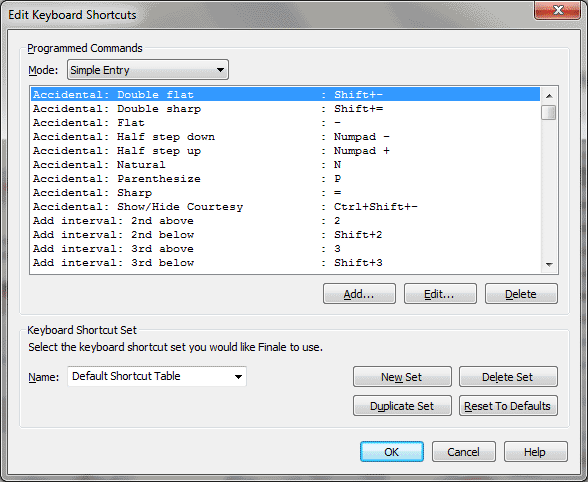
 . The Simple menu appears.
. The Simple menu appears.