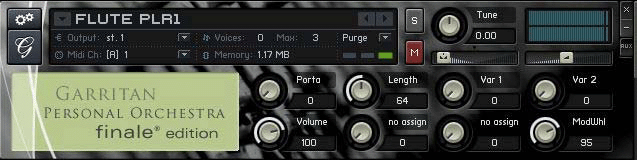
Using high-quality sampled instruments makes a lot demands on your computer’s hardware, and the more instruments you use, the greater the demands. If your computer does not meet or exceed the minimum system requirements for GPO or JABB, you will probably get disappointing results. But even if you have the latest and greatest hardware, you may still run into situations where your computer is overwhelmed by the number of instruments playing at once. When that happens, you may hear pops, stutters, distortion… and if things get really bad, playback might even grind to a halt entirely. If you are experiencing playback problems, here are some things you can do to help — in order of priority:
Do not attempt to reduce the polyphony on GPO Solo instruments or JABB wind instruments.
Kontakt Player 2 users: Kontakt Player 2 displays each instrument's polyphony setting in the "Voices" panel:
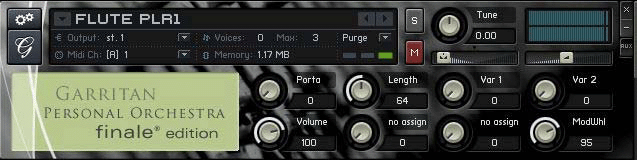
The number on the left (labeled "Voices") indicates the number of notes currently sounding - if playback is stopped, it should be zero. The number on the right (labeled "Max") indicates the instrument's maximum polyphony. If you position your mouse just to the right of this number, small up and DOWN ARROWs will appear. Click the UP ARROW to increase the polyphony, or click the DOWN ARROW to reduce it.
In the section string instruments (like Violins 1 KS) each sounding pitch requires two units of polyphony. So, if you have a divisi passage in the first violins with double-stops in both parts — i.e., four simultaneous pitches — you will need to set a minimum polyphony of 8 in order for all four notes to sound.
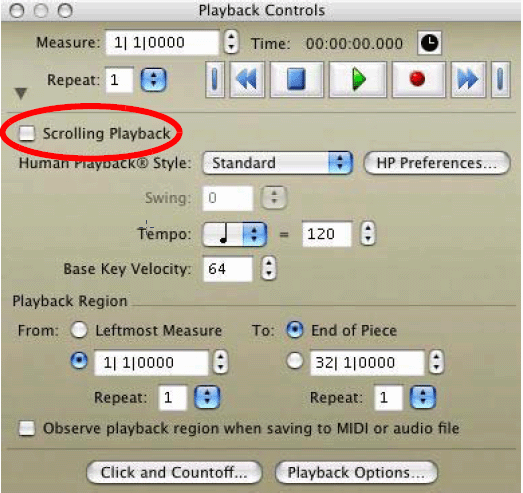
JABB, which is even more demanding that GPO, contains Lite versions of almost every instrument. While these instruments omit some of the advanced features of the regular JABB instruments, such as airflow noise or support for falloffs and doits (see the entry on Garritan Jazz and Big Band, they also take up less RAM and are less demanding on your computer. Because the system requirements for JABB are so high, many users elect to use the Lite JABB instruments exclusively. (Remember to use the Lite instruments inside the Notation folder, not the non-Notation Lite instruments!)
Keyswitched (KS) instruments also use more memory than the non-keyswitched instruments, so while normally it's best to go with the keyswitched instruments, if you are don't need the keyswitched techniques like pizz. or mutes (see the entry on Keyswitches), then you may wish to load the non-KS strings instruments to save memory. The same holds true of other keyswitched instruments, like the keyswitched brass in full GPO - if you never need muted brass, you can conserve memory by not using the KS instruments. Also, remember that the Player instruments use less memory than the Solo instruments, so if you are really short on memory, you may be able to squeeze by if you use the Player instruments exclusively — see the section on Player Variations for more information.
This solution is not recommended for JABB instruments.
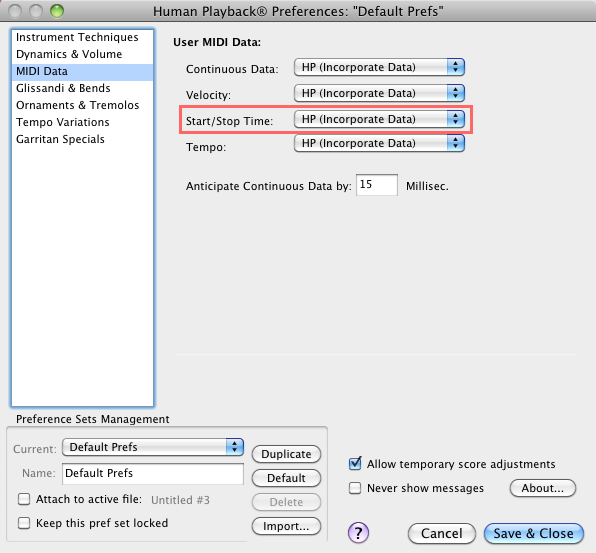
If you go this route, you will want to check the "Don't Randomize (Exact Timing)" option in the Tempo Variations pane of the Human Playback Preferences dialog box.
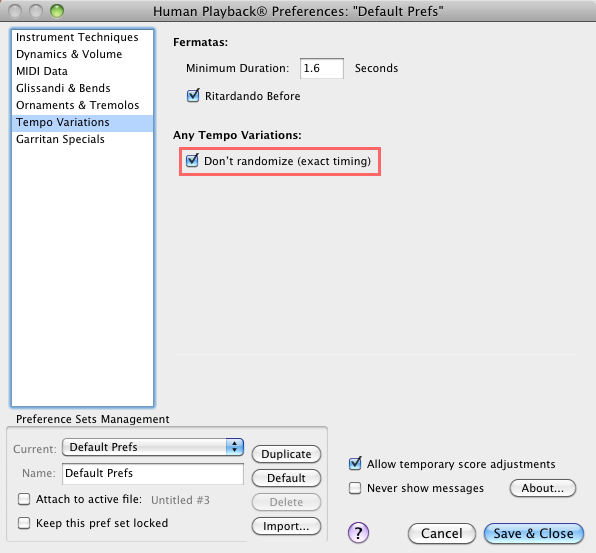
You will probably also want to include a countoff to make it easier to align the various audio files afterwards. To do this, from the MIDI/Audio menu, choose Click and Countoff, and select Always from the Countoff pull-down menu.
In the Metronome Sound section, you can, if you wish, specify a Garritan instrument to use for your countoff - for instance, if your score uses Basic Orch Percussion, you might choose to use a snare drum for the countoff. To do this, choose the channel associated with that instrument, and in the Note boxes, enter a note that triggers a snare drum - like, for instance, MIDI Note 59. For more information, see the entry on Drums and Percussion.
When choosing Export to Audio using Garritan instruments, Finale records the sound of Garritan playback in real time. If there is a stutter in the playback because your computer is momentarily overloaded, that stutter will also end up in the saved audio file. This can make it difficult or impossible to align with the other saved audio files. If this happens, try reducing the number of instruments included in each pass.
Also remember that you can always revert to SmartMusic SoftSynth playback for everyday playback, only enabling GPO Playback when you are ready to create an audio demo of your score.
Select the Audio Engine tab. Then, from the CPU Overload Protection pull-down menu, select the desired behavior - relaxed, medium, or strict:
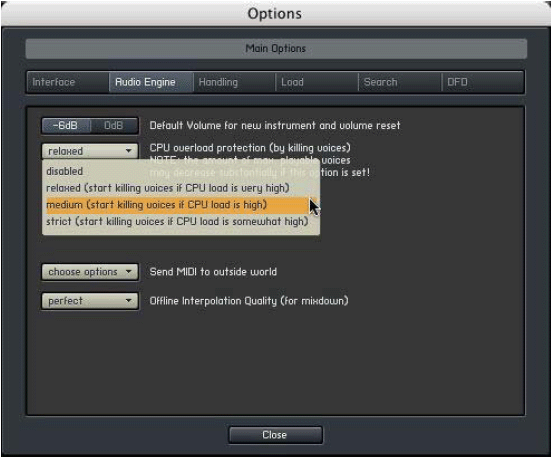
You may need to experiment to find the CPU Overload Protection setting that gives the best results for your score.
Purged Mode is a memory-saving feature that causes Kontakt Player 2 to only load those samples actually required to play your score. For example, unless your piano part contains a 7-octave chromatic run, it's unlikely that your score requires the use of every single sample included in Garritan's Steinway Piano instrument. Purged mode allows you to load only the specific samples you need.
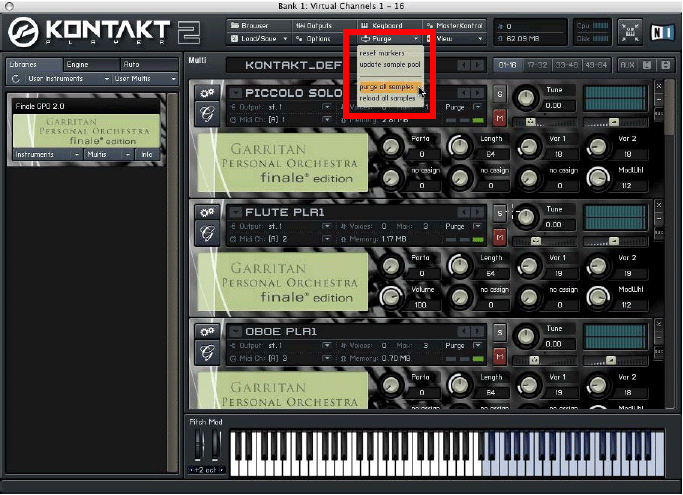
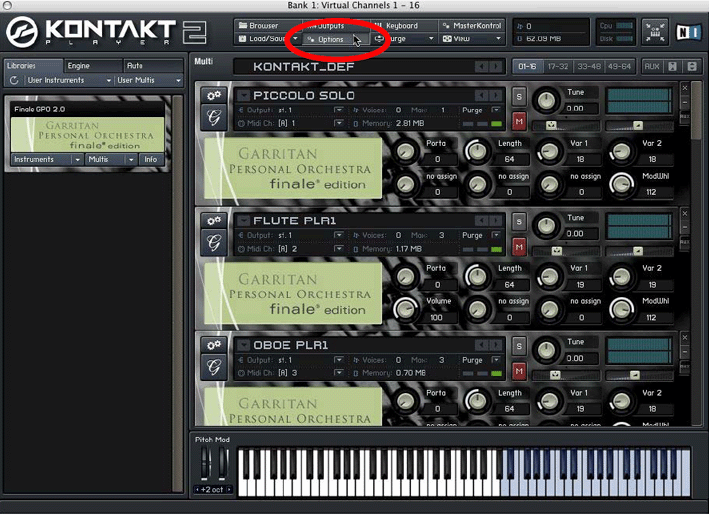
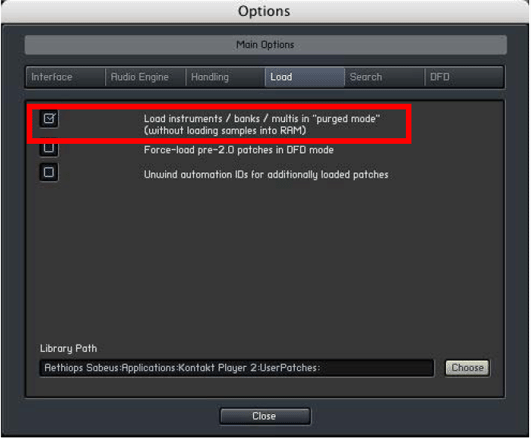
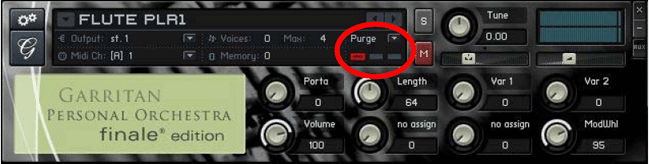
Keep in mind that Kontakt Player 2 cannot read your score, so there is no way for it to know in advance which notes will be required and which will not. Therefore, if you have purged all of your instruments, the first time you play back your score, it will be silent (because no samples will have been loaded). However, it's still important to let your score play all the way through, because even though no notes are sounding, Kontakt Player 2 is building a list of all of the notes that are used in your score.
After the first (silent) playback pass is complete, from the Kontakt Player 2 window, choose Update Sample Pool.
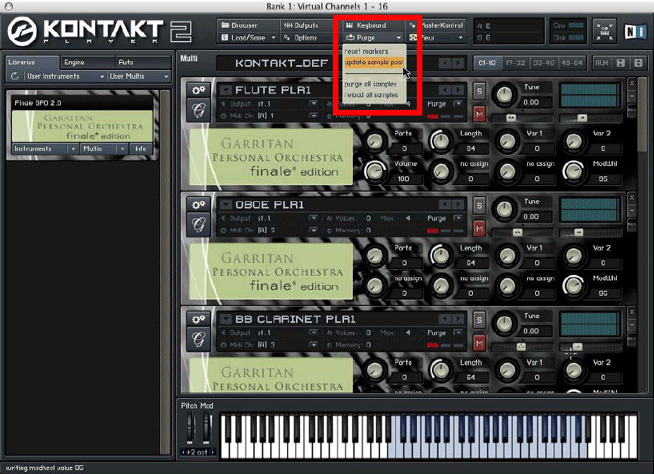
This will cause each Garritan instrument to selectively load only those samples needed to play your piece. The red "purged" box is no longer lit - instead, the orange box should be lit for each instrument, indicating that the required samples have been loaded.
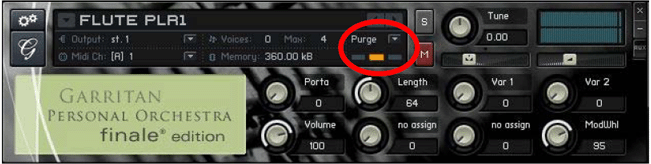
Now that all of the required samples have been loaded, your score should now play back correctly. But keep in mind that if you make changes to your score, or open a new score, you may have to repeat the process of playing back your score in full, and then selecting Update Sample Pool again.
 Previous Previous
|
Next 
|
| User Manual Home |

|