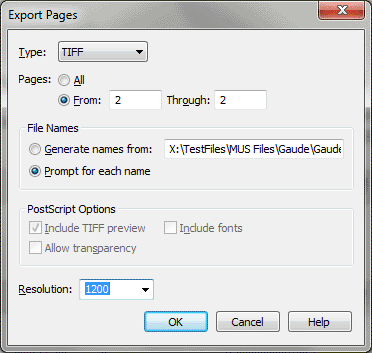Export Selection/Pages dialog box
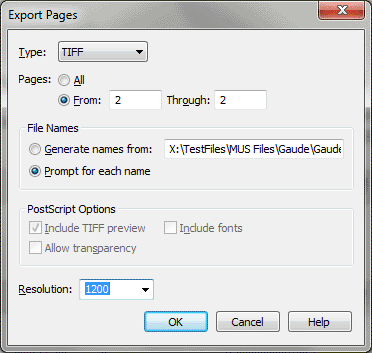
How to get there
- Choose View > Page View.
- Choose Window > Advanced Tools.
Click the Graphics tool
 . The Graphics menu appears.
. The Graphics menu appears.
- Choose Graphics > Export Pages . Or, double-click and drag to enclose the
musical excerpt you want to export. Choose Graphics > Export Selection.
What it does
Whether you choose Export Selection or
Export Pages, the dialog box settings are the same, except for the title.
The only difference is that you’re either exporting a selected region
, or exporting an entire page (or
range of pages). Use this dialog box to export pages of your score into
a graphics file format usable in other programs such as word processing
or desktop publishing programs. These files can be saved as PDF, Encapsulated
PostScript (), JPEG, PNG,
or
graphics file types.
- Type:
PDF • EPS • JPEG • PNG • TIFF. Select the type of graphics file you
want Finale to create. If you choose EPS the PostScript Options will be
available. If you choose TIFF, the TIFF Resolution settings will be available.
Make changes to these settings as needed.
- Pages:
All • From ___ to ___. Click All to export every page of your score
to a graphics file. Click From to export a range of pages, then enter
the page numbers in the two text boxes. Note that each page is saved to
a separate graphics file.
- File
Names: Generate names from • Prompt for each name.
If you want Finale to name each file automatically, select Generate names
from and enter the file’s title in the text box, followed by a number
sign (#). Finale uses the title you enter and replaces the number sign
by a sequential number to create a unique title for each file (if, for
example, you’re exporting a range of pages to separate files). Select
Prompt for each name if you want Finale to ask you for a title each time
a file is created.
Note. Finale automatically displays a file
extension as part of the file name: EPS for Encapsulated PostScript files
and TIF for TIFF files. If you type a new name replacing the file name
and extension, Finale will use the name you enter.
- PostScript
Options: Include
TIFF
Preview •
Include Fonts. These options are only available when EPS is the
selected file type. Use this group box to change the PostScript settings
for EPS files that you export. Select Include TIFF Preview to have a preview
of your EPS file appear when you place the EPS file into other programs.
Select Include Fonts to have Finale save the music fonts used in the document
as part of the EPS graphics file being exported. Select Allow Transparency
if you want to create a transparent EPS file. (These options work the
same way as the options in the Compile PostScript Listing dialog box.
See Compile PostScript Listing dialog box for
details.)
- TIFF
Resolution: 72 • 150 • 300 • 600 • 1200. Choose an option from
the TIFF Resolution drop-down list to change the resolution of
the TIFF file, or enter a value between 1–3500 dpi into the text box;
the higher the value, the better quality of printout you’ll obtain. Generally,
you should set this value to match the resolution of your printer. For
example, if you’re printing on a 300 dpi printer, enter 300. If you’re
printing on a 600 dpi printer, enter 600.
Note. Be aware that the higher the resolution
you select, the larger the resulting files will be, and your printer may
run out of memory. If your printer has trouble printing TIFF files, choose
a lower resolution when exporting files—perhaps 300 dpi to match the resolution
of your printer, or 72 dpi to match the resolution of your monitor.
- OK
• Cancel. Click OK to save the graphics file; the standard Save
As dialog box appears. Click Cancel to return to the score without saving
the file.
Tip. Include Fonts
in the EPS file if you will be using the file on a machine that does not
have Finale installed.
Note. The higher the
resolution you select, the larger the resulting files will be. If your
printer has trouble printing TIFF files, choose a lower resolution when
exporting files - perhaps 300 dpi to match the resolution of your printer,
or 72 dpi to match the resolution of your monitor.
See Also:
Graphics
Graphics
Tool