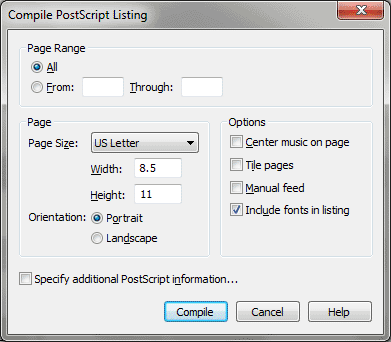Compile PostScript Listing dialog box
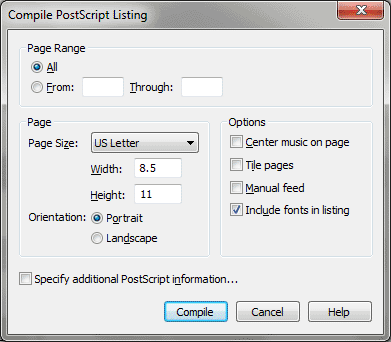
How to get there
Choose File > Compile PostScript Listing.
What it does
When you choose Print from the File menu
and have a PostScript printer, Finale performs two steps. First it generates
a PostScript listing (a coded description of every element on the page,
its size and position, and so on). Then it downloads this code to the
PostScript printer, which translates it into a printed image.
You can, if you prefer, break up these
two steps into separate procedures by using the Compile PostScript command,
which creates the PostScript listing without sending it to the printer.
You’ll be asked to give the listing a title, and it will be saved on your
hard disk. Because different printers handle color differently, we recommend
unchecking Use Colors (View menu, Select Display Colors) before Compiling.
In order to print this listing, you may
need a downloading program capable of sending it to the printer just as
Finale does automatically when you choose Print.
Why would you want to create a compiled
PostScript listing in this way? There are several advantages. First, a
document prepared and printed this way takes less total time to print
than if you use the Print command. Second, you can transport the listing
file on a disk to print elsewhere without having to bring the Finale program
itself. Third, the Compile PostScript command permits you to prepare and
print full-size scores (11 by 17, or as large as you like). See Page
Size.
- Page
Range: All • From __ To __. Click All if you want the listing to
include all the pages in the score (or parts). If you want to include
only a range of pages, enter numbers in the From and To boxes. These numbers
are inclusive; if you enter From 1 To 3, three pages will be compiled.
(Enter From 1 to 1, for example, to specify a single page.)
- Orientation:
Portrait • Landscape. Click one of these two radio buttons to specify
the orientation of the printed image on the page—either Portrait (the
standard upright orientation) or Landscape (sideways). The same applies
if you’re tiling pages—use these buttons to tell Finale the orientation
of the pages you’ll be taping together.
- Page
Size: Letter • Legal • A4 • A5 • B5 • Tabloid. Use the Page Size
drop-down
list to select the page size. The Height and Width values appear in the
current measurement unit. Bear in mind that the image size of the printed
music has nothing to do with paper size; the two are completely independent.
(Set the size of the printed image with the Page Layout tool; see Page
Size.)
- Width
• Height. The numbers you enter in these text boxes (in Measurement
Units), tell Finale how much of each page to cover with music when
printing pages for tiling (the image size). You’ll note that Finale fills
in these boxes automatically when you select your paper size, because
Finale assumes you’ll want to print on as much of each sheet as possible.
If, however, you want Finale to print on a smaller portion of each sheet
(in effect creating a larger margin), you can enter smaller values in
these boxes.
- Center
Music on Page. Select this checkbox if you want the printed image
of the music to be centered on the page. If you’re creating one large
tiled page by taping several standard pages together, this option will
center the printed music on the composite page. If you don’t select this
option, Finale will place the printed image in the upper-left part of
the page.
- Tile
pages. If the printed image is larger than one standard page, Finale
will normally attempt to print it on a single page anyway (and the right
and bottom portions of the page will be chopped off). If you select this
checkbox, however, Finale knows to print as many pages as it needs to
fit the entire printed image, printing a portion of the full printed image
on each sheet, so that you can later tape them together to form large
score pages. This technique, called tiling pages, is described more fully
under Tiling Pages for printing in the User Manual.
- Include
Fonts in Listing. Select this checkbox to include the fonts used
in the document in the Compiled PostScript Listing.
- Manual
Feed. Select this checkbox if you want your printer to take paper
from the manual feed hopper of your PostScript printer.
- Specify
Additional PostScript Information. Click this checkbox to bring
up the Additional PostScript Information dialog box, where you can enter
a date and title in the nonprinting "header" of the actual PostScript
listing. You’ll only see this information if you open the resultant PostScript
listing with a word processor. (See Additional
PostScript Information dialog box.)
- Compile.
Click Compile to confirm the PostScript file settings you’ve made. Finale
asks you to name the PostScript listing (or EPS file) and then proceeds
to create it, storing it on your disk; you’ll hear a beep when the process
is complete. To print a compiled PostScript listing, be sure you download
the MAEST.PFB laser font before downloading the listing itself. Of course,
if the fonts are included in the listing, downloading the fonts separately
isn’t necessary.
- Cancel.
Click Cancel to return to the score without creating a PostScript file.
Tip. Be sure to either
take the .pfm and .pfb music font files with you if you want to print
to a postscript printer that does not have Finale installed or include
the Fonts in the Listing. By default, Finale uses Maestro or Broadway Copyist as the music
font, but you could also use ,
Engraver Font Set, or Jazz.
See Also:
PostScript
File menu