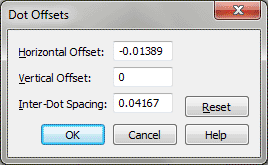Dot Offsets dialog box
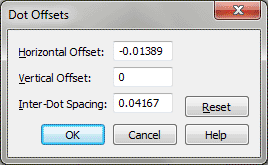
How to get there
- Choose
Window > Advanced Tools. Click the Special Tools tool
 .
.
- Click the Dot Tool and double-click the
of the note or rest whose dot you want to move.
What it does
In this dialog box, you can precisely adjust
the position of the dot on a dotted note or rest. (You can also globally
adjust the horizontal position of dots in your document by adjusting the
Dot Spacing variable in the Augmentation Dot dialog box reached from the
Document Options dialog box). See Document
Options-Augmentation Dots.)
- H
Offset. The number in this text box specifies the horizontal position
of the dot relative to its default position. To move a dot to the right,
for example, enter a positive number.
- V
Offset. The number in this text box specifies the vertical position
of the dot relative to its default position. To move a dot downward, enter
a negative number; to move it upward, a positive number.
- Inter-Dot
Spacing. The number in this text box sets the distance between
the dots of a note or rest that has more than one dot. The default value
is 2 points.
- OK
• Reset • Cancel. Click OK to confirm, Reset to restore the dot
offsets for the dot you clicked to their default values, or Cancel to
discard, any changes you’ve made to the status of the dot you clicked.
You return to the score.
See Also:
Document
Options-Augmentation Dots
Special
Tools Tool