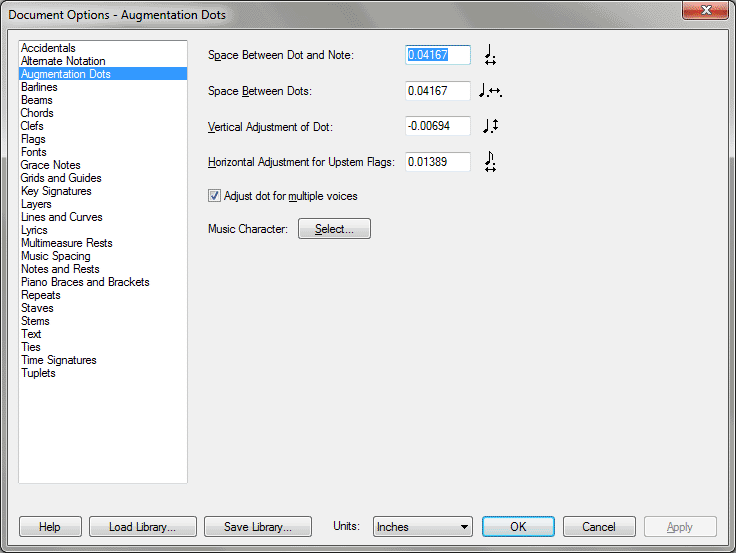Document Options-Augmentation Dots dialog box
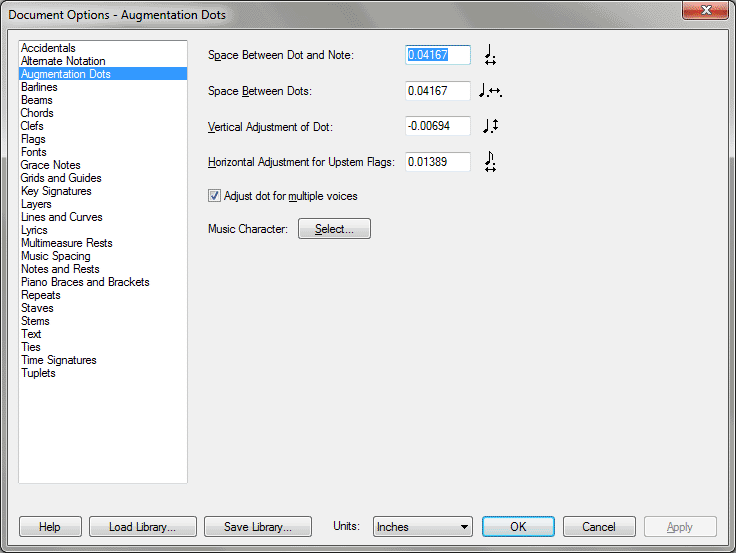
How to get there
Choose Document > Document
Options and select Augmentation Dots.
What it does
The Augmentation Dots options have several
controls for finetuning the placement of dots in your music. To select
the default measurement units, click on the Edit menu, then Measurement
Units, then select the desired units.
- Space
Between Dot and Note. This text box controls the placement of the
first dot on a dotted note. Enter a value in measurement units for the
horizontal distance between the notehead and the first dot.
- Space
Between Dots. This text box controls the distance between the dots
on a note with more than one dot. Enter a number in measurement units
to set the horizontal distance between the dots.
- Vertical
Adjustment of Dot. By default, Finale positions the dot between
two staff lines. Depending on the font character you use for the dot,
you may need to adjust the placement of the dot. Enter a larger value
to raise the dot, a smaller value to lower the dot.
- Horizontal
Adjustment for Upstem Flags. Use this setting to position dots
on upstem flagged notes. By default, Finale positions the dot to the right
of the flag to avoid collision. Enter a larger value to move the dot to
the right, a smaller value to move the dot to the left.
- Adjust
Dot for Multiple Voices. Finale automatically adjusts dot positions
in multiple layer and inner voice situations (where stems are frozen up).
When you select this option, Finale places dots below the staff line when
necessary.
- Music
Character; Select. Click Select to choose a character for your
augmentation dots. The characters available will depend on the default
augmentation dot font (specified in Font options).
See Also:
Augmentation
Simple
Entry Tool
Speedy
Entry Tool
Document
menu/Document Options