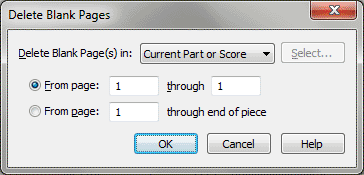Delete Blank Pages
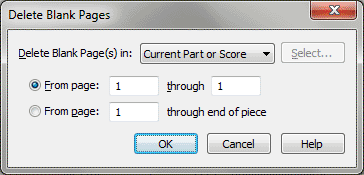
How to get there
- Click the Page Layout tool
 . The Page Layout menu appears.
. The Page Layout menu appears.
- Choose Page Layout > Delete Blank Pages.
What it does
This dialog box provides a quick, easy
way for you to remove blank pages, not only from the end of your score,
but from any point in your document. Blank pages contain no music. When
you delete blank pages, items such as titles or that were assigned to that particular page will
also be deleted.
- Delete
Blank Page(s) in: Current Part or Score • Selected Parts/Score • All Parts
• All Parts and Score; Select. Choose Current Part or Score to
apply changes to the score or part that is currently active in the document
window. Choose Selected Parts/Score and click Select to open the Select
Parts/Score dialog box where you can choose to apply changes to any combination
of the score and/or parts. Choose All parts to apply changes to all parts
and All Parts and Score to apply changes to the full project - all parts
and the score.
- From
Page ___ Through ___ • From Page ___Through End of Piece. Specify
the range of page numbers for the blank pages you want removed from your
score. The first page number defaults to the current page. To remove every
blank page in your score, select From Page ___ Through End of Piece and
enter the number "1" in the text box.
- OK
• Cancel. Click OK to delete blank pages from the score, or click
Cancel to return to the score without deleting blank pages.
Tip. When you're working
with Facing Pages that have different left and right page margins, delete
two pages at a time to maintain the correct margins.
See Also:
Blank pages
Page Layout
menu
Page
Layout Tool