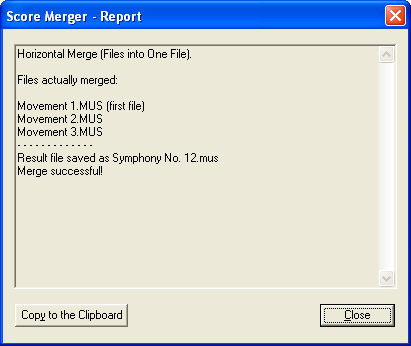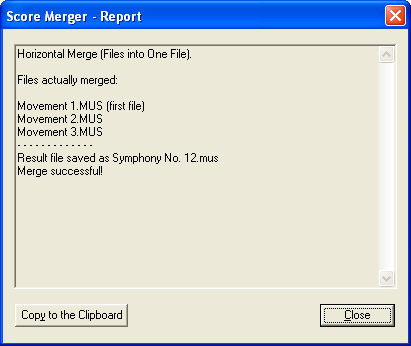Finale allows you to copy and paste or
insert across documents just as you would copy within the same document.
(See To
copy and paste using the clipboard). You could use these methods to
merge two or more documents manually. However, if you would like to combine
two or more separate files, such as several movements of a piece into
a single document, there are many additional considerations beyond the
musical elements that can be copied including measure numbers, staff settings,
Score Lists, pagination, and more.
Finale includes a tool called Score Merger
specifically designed to allow you to combine several files into one automatically.
Note. Score Merger
also allows you to merge files vertically. To combine several parts into
a conductors score, see To
merge part files into a score with Score Merger.
- Choose File > Score Merger. The
Score Merger dialog box appears. See Score
Merger dialog box.
- Click Add Files. The
"Select the files to merge" dialog box appears. Navigate
to the files you would like to merge.
- Select the files you would like to merge and
click Open.
Hold down CTRL
and click to select multiple files. The files appear in the Score Merger
list box alphabetically. Select a file and use the Move Up and Move Down
buttons if you need to change the order.
- Ensure the Merge These Files Into One File
radio button is selected. The subsequent check boxes allow you
to append the merged files to the current open document, specify measure
numbering, and customize how the staff merging is handled. If
you check Edit Instrument Junction Between Files, you will be prompted
to review and/or edit the way Score Merger deals with instrument staves
individually. See Instrument Junction
dialog box for details.
- Click Merge. Finale prompts you to choose
a location for the merged file.
- Select a destination for the merged file and
click Save. Score Merger processes the files based on your settings.
If Edit Instrument Junction Between Files was checked, you are prompted
with the instrument merging details for each file as it is merged. Make
any desired changes and click Continue. When the merge is complete, the
Score Merger Report appears with an overview of the results as shown below.
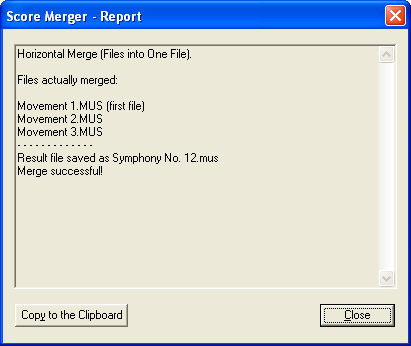
- Click Close. The Score Merger Report
closes and the merged document appears in the active window ready for
your review.
There are a few more details to bear in
mind while merging files with Score Merger:
- To
insert the merged material at a selected region, the region must begin
at beat one.
- If
the selection is at the beginning of a staff system, that system and the
subsequent one will appear after the inserted files after the merge, starting
on a new page. (Page text and graphics remain attached to the initial
page of the inserted files).
- If
the selection in the middle of a staff system, the system will be be split
up, one piece before the inserted files, and the other after. Each piece
is locked automatically.
- Since
there can only be one definition for entries/text inserts in File
Info (Score Manager), Score Merger resolves conflicts by retaining all
File Info from the first merged file. Text inserts such as Title, Composer,
and Copyright that conflict with those in the first file are automatically
converted to regular text blocks upon merge. For example, if the title
of file 1 is "Movement 1” and the title of file 2 is “Movement 2,”
"Movement 1" is used for the Title insert in the merged file,
and "Movement 2" is automatically converted to a regular text
block. (If an insert is the same text in all the merged files, Score Merger
retains the insert without changing any to regular text.) Score Merger
uses the first file in the merge as a "template" for the rest
of the document. In other words, other document-specific settings are
automatically set to the first file in the merger. See Document
Settings and Program Settings.for a list of document-specific settings.
- Expect
to make some adjustments to the page layout and other properties after
merging files using Score Merger. See Page layout.