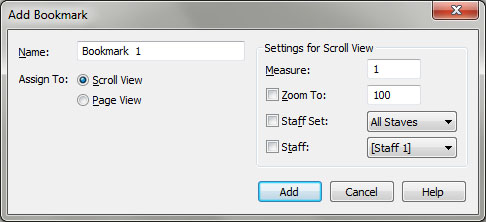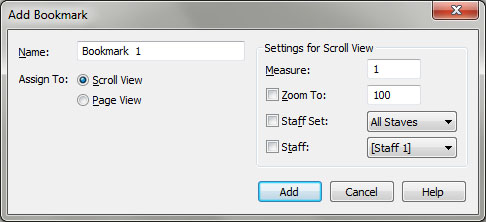Add Bookmark dialog box
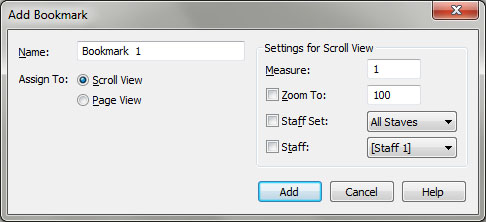
How to get there
Choose View > Bookmarks > Add Bookmark. Or type CTRL+B. The Add Bookmark dialog box appears,
showing your current location in the score.
What it does
The Add Bookmark dialog box allows you
to create a new bookmark, and contains the settings used to assign a bookmark
to a position in the score. The Add Bookmark dialog box offers different
settings depending on whether you’ve selected Assign to: Scroll View or
Page View.
- Name.
Although Finale offers a default name, you can enter a descriptive name
for the bookmark to be added.
- Assign
to: Scroll View • Page View. Assign a bookmark to Page View or
Scroll View by clicking the appropriate radio button.
- Settings
for Page View: Page • Zoom • Horizontal • Vertical. The Page View
settings reflect the score setup when you enter the Add Bookmark dialog
box. Click the checkboxes for the settings you want remembered for this
bookmark. In the Page text box, enter the page number that the bookmark
will be assigned to. Zoom is the size the score displays on the screen.
Enter a valid view percentage. Enter a value into the Horizontal text
box corresponding to the bookmark’s horizontal position on the page. Enter
a value in the Vertical text box corresponding to the bookmark’s vertical
position on the page. Use the current measurement unit.
- Settings
for Scroll View: Measure • Zoom • Staff Set • Staves. The Scroll
View settings reflect the score setup when you enter the Add Bookmark
dialog box. Click the checkboxes for the settings you want remembered
for this bookmark. In the Measure text box, enter the number of the measure
that the bookmark will be assigned to. Zoom is the size the score displays
on the screen. Enter a valid Scale View percentage. Either choose a Staff
Set option to associate the bookmark with all staves or a staff set at
the selected Measure, or use the Staves option to name an individual staff
associated with the bookmark at the indicated Measure.
The measure you are marking is the "absolute"
measure number in the piece. If you add or delete measures after the bookmark
is created, the music at the marked measure could be different. As an
example, if you put a bookmark at measure 10, then delete measure 9, you
will still go to measure 10 when the bookmark is called, but you will
see the music that was previously in measure 11.
- Add
• Cancel. Click Add to add a bookmark. Click Cancel to return to
your score without adding a bookmark.
Tip. Set your document
as you want the bookmark to be, then choose Add Bookmark. Finale will
remember all the settings for you.
See Also:
Edit Bookmarks dialog box