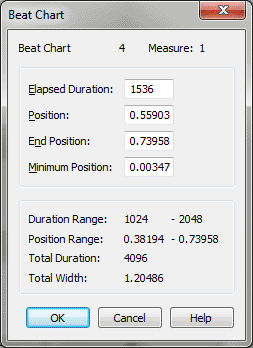Beat Chart dialog box
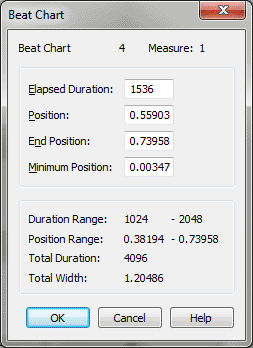
How to get there
- Click the Measure tool
 , and click the bottom
of any barline that has two handles. (Such measures have been specified
as having .)
, and click the bottom
of any barline that has two handles. (Such measures have been specified
as having .)
- There are two ways to provide a measure with a beat chart. Either choose Edit > Music Spacing, or, double-click a measure and choose Use Beat-Chart Spacing. The beat chart appears.
- Double-click
the top handle of any pair in the beat chart.
What it does
A beat chart lets you change the horizontal
position of a beat in all staves at once; for example, you might want
to drag the fourth beat of a measure slightly to the left to allow room
for a septuplet run in the strings. Finale normally provides a handle
on every beat or every note in the measure.
Using this dialog box, however, you can
specify a precise beat or subdivision of a beat that you want a particular
beat chart handle to control—even if there’s no note that falls on that
beat.
You can change the position of any beat
handle (note or rest) within the measure numerically; Finale also displays
the range of available values for your reference.
- Beat
Chart Element (#). This number shows which beat chart handle, in
order from left to right, you’re editing.
- Measure
(#). This number indicates which measure is represented by the
beat chart.
- Elapsed
Duration. The number in this text box (in ,
1024 per quarter note) tells which beat (or which subdivision of a beat)
has its horizontal positioning controlled by this handle. In other words,
if the text box displays a value of 1024 EDUs, then you can drag the lower
handle of the pair to the left or right to reposition the occurrence of
the second quarter note in all staves (that is, 1024 EDUs, or one quarter
note, has already elapsed).
This text box can be useful if you want to
move, for example, the second note of a triplet slightly to one side (in
all staves). By calculating the appropriate EDU value to enter into the
Elapsed Duration text box, you can specify precisely which element of
the triplet you want the handle to control. (In this example, if the quarter-note
triplet begins on the first beat, you’d type 682 into the text box, because
that’s one-third of 2048 [the total EDU value of the quarter-note triplet].)
To make this handle control another beat in
the measure, type its EDU equivalent in this text box. The number must
be within the displayed range.
- Position.
The number in this text box, in measurement units, tells you the current
position of the handle and any notes or rests that line up with it.
- End
Position. The number in this text box, in measurement units, tells
you how close to the beginning of the next beat (or the end of the measure)
you can adjust the note or rest.
- Minimum
Position. The number in this text box, in measurement units, tells
you how close to the end of the previous beat (or the beginning of the
measure) you can adjust the note or rest.
- Duration
Range. This display shows you the smallest and the largest note
duration you can edit within the range of notes. The range shows the values
for the notes on either side of the note you selected by double-clicking
its Beat Chart handle.
- Position
Range. This display shows you the allowable values for this beat
element's lower handle, from the end of the previous beat (or the beginning
of the measure) to the beginning of the next beat (or the end of the measure).
- Total
Duration. The number in this text box, in (1024 per quarter note), tells you the total
duration of the measure.
- Total
Width. The number in this text box, in measurement units, tells
you the total width of the measure.
- OK
• Cancel. Click OK to confirm, or Cancel to discard, any changes
you’ve made in this dialog box and return to the beat chart.
See Also:
Measure Attributes dialog box
Measure
Tool