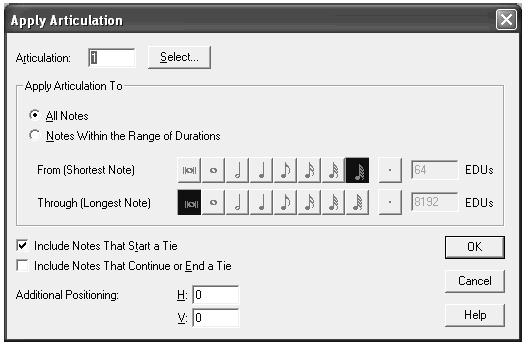|
L'aide française est disponible au format PDF en cliquant ici (ou dans le Menu "Démarrer", Finale 2010, Documentation PDF française)
Le tutoriel français est disponible au format PDF en cliquant ici.
La mise à jour de l'aide française au format HTML sera disponible prochainement.
|
Traduction française :

|
Metatools: Putting in many articulations 

Let’s learn some more about articulations.
The system you learned earlier for putting in articulations is fine for the occasional accent or staccato marking. But what if you have a series of accented eighth notes? Do you have to go through the Articulation Selection dialog box for every single note? Fortunately, no. You can select a region of notes and tell Finale to apply the same symbol to every one. Or you can assign any articulation to a single key on your keyboard and bypass the dialog boxes altogether. These keyboard assignments are called Metatools. You can assign a metatool to each of the alphabet keys (a-z) as well as the number keys (0-9); the Articulation Tool has one set of thirty-six, and the Expression Tool has another set of thirty-six.
The basic formula for working with Metatools is always the same: Press  -number or letter key to program the keystroke; use the number or letter key alone to enter the marking into the score. Some Metatools have already been programmed for you; let’s take a closer look.
-number or letter key to program the keystroke; use the number or letter key alone to enter the marking into the score. Some Metatools have already been programmed for you; let’s take a closer look.
- Click the Articulation Tool
 .
.
- While pressing
 , press the S key. The Articulation Selection dialog box appears.
, press the S key. The Articulation Selection dialog box appears.
Every articulation in this dialog box has a number assigned to it (which appears in the upper-left corner of each slot). Some also have a second number or letter; this number or letter appears in the upper right corner of each slot and indicates the Metatool currently assigned to that articulation. Metatool S is assigned to the staccato mark, Metatool A is assigned to the staccato mark, Metatool A is assigned to the accent mark, and so on. Remember, you pressed  -S to access this dialog box, telling Finale you wanted to program Metatool S. For now, let’s assume you are satisfied with using Metatool S for the staccato mark.
-S to access this dialog box, telling Finale you wanted to program Metatool S. For now, let’s assume you are satisfied with using Metatool S for the staccato mark.
- Click Cancel.
- Position the cursor on the first note in measure 2 (top staff). While pressing the S key, click the note. Finale pops a staccato mark into the score. The square handle is larger than the dot itself, so all you see is a handle. To see the dot, select a different tool. Then reselect the Articulation Tool.
- While pressing the S key, click the second note. As you can see, using a Metatool saves you the trouble of selecting this mark from a dialog box each time you want it. Just click a note while pressing the appropriate number or letter key, and your marking appears. What’s more, you can reprogram the other keys with symbols other than the ones currently defined.
- While pressing
 , press the A key. As you can see, Metatool A is currently assigned to the accent mark. Let’s say you use this particular articulation fairly infrequently, and you would rather assign Metatool A to another articulation.
, press the A key. As you can see, Metatool A is currently assigned to the accent mark. Let’s say you use this particular articulation fairly infrequently, and you would rather assign Metatool A to another articulation.
- Double-click the tenuto mark (slot 7).
When you return to the score, it may seem that nothing has happened; no new mark appears in the score. But something has indeed happened—you’ve successfully programmed a Metatool. (Remember, that’s why you pressed  -A, which is Finale’s signal that you’re teaching it a Metatool.)
-A, which is Finale’s signal that you’re teaching it a Metatool.)
Alternatively, while in the Expression Selection dialog box, you can choose an expression, hold down Shift, and type a number or letter to assign it to a metatool.
- Position the cursor on the third note of measure 5 in the top staff. While pressing the A key, click. Finale pops a tenuto mark into the score.
Furthermore, Expressions can have their own set of thirty-six Metatools. 1 through 4 might be dynamics you use often; 5 and 6 might be cresc. and dim., and so on. You create the Metatools the same way: Select the tool, press  and the number or letter; the Expression Selection dialog box appears. Double-click the desired expression. (Both text phrases and shapes may be programmed to Metatools.) When you’re ready to put the marking into the score, press and hold the number or letter key alone and single-click where you want the marking to appear; it pops into place.
and the number or letter; the Expression Selection dialog box appears. Double-click the desired expression. (Both text phrases and shapes may be programmed to Metatools.) When you’re ready to put the marking into the score, press and hold the number or letter key alone and single-click where you want the marking to appear; it pops into place.
When you save your document, all your Metatool assignments are saved too, so that you can continue placing expressions using Metatools the next time you open the document. You can redefine your Metatools at any time, however, as you just learned above.
Programmed Metatools are specific to the document that you are currently working on; therefore, you can have different sets of Metatools for different pieces. If you find that you use the same Metatools over and over again, you can save a Document Style that includes your own Metatool assignments. That way, they are available for you every time you start a new piece. (See the User Manual under Metatools for details.)
Of course, you can continue this way, clicking staccato marks into the tutorial score that’s now on the screen. But don’t bother—if you want to apply a marking to a whole group of notes, there’s an even faster way.
- With the Articulation Tool selected, drag across the remaining note stems of measure 2. A bold black box will show you which notes you’ve drag-selected. When you release the mouse button, the Apply Articulation dialog box appears.
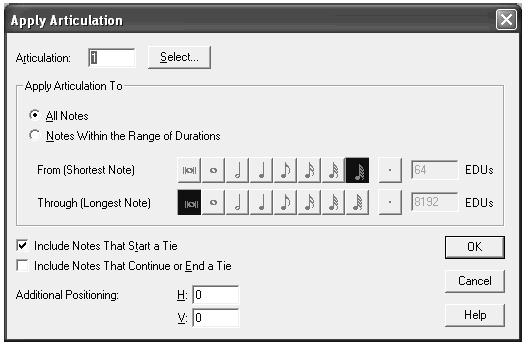
- Click Select, and double-click the staccato mark. You return to the Apply Articulation dialog box. Take a glance at the other options; for example, Finale can place this marking only on quarter notes and eighth notes, if you want. For now, however, leave All Notes selected.
- Click OK. You return to the score; the remaining notes now have staccato marks.
Finale offers yet another method for entering several articulations at once, and this one is the fastest of them all. It combines the power of Metatools with Finale’s ability to select a region of notes.
- From the Edit menu, choose Undo. The staccato marks you just added are removed.
- While pressing the A key, drag through the four notes of measure 2. When you release the mouse button, a tenuto mark is added to each note you selected, since that’s the symbol currently assigned to Metatool A.
But let’s suppose you really intended to put staccato marks on those notes, and held down the wrong Metatool key by mistake. No problem!
- Drag a box around the tenuto marks in measure 2. The tenuto marks are highlighted. Now use Finale’s quickchage technique to change these tenuto marks to staccato marks for the entire measure in one quick, easy step:
- Double-press the S key. The tenutos change to staccatos. Select any articulation and press any metatool twice in succession to quickly change to a different character. (This technique also works for expressions.) You can also edit any number of articulations in the score at once.
- Drag a box over the first two articulation handles. You can now drag or nudge both of these articulations simultaneously.
- Hold down the Shift key and click or drag over additional articulations. This way, you can pick and choose the articulations you want to position or edit.
 Previous Previous
|
Next  |



 -number or letter key to program the keystroke; use the number or letter key alone to enter the marking into the score. Some Metatools have already been programmed for you; let’s take a closer look.
-number or letter key to program the keystroke; use the number or letter key alone to enter the marking into the score. Some Metatools have already been programmed for you; let’s take a closer look.