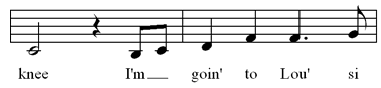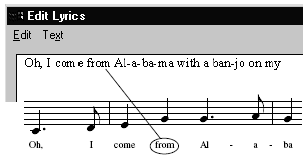|
L'aide française est disponible au format PDF en cliquant ici (ou dans le Menu "Démarrer", Finale 2010, Documentation PDF française)
Le tutoriel français est disponible au format PDF en cliquant ici.
La mise à jour de l'aide française au format HTML sera disponible prochainement.
|
Traduction française :

|
Entering Lyrics: Type into Score 

One of Finale’s greatest powers is its ability to handle lyrics intelligently. If you provide the lyrics, complete with hyphens between syllables, Finale can automatically distribute them to the melody line, neatly avoiding tied-over notes and rests, and centering every syllable under its note. Each syllable is attached to its note; if the note moves horizontally, the syllable moves with it. Finale also adds word extension underlines for melismatic passages automatically.
There are two ways to create lyrics within Finale. You can type the lyrics directly into the score, so that you know at all times where you are in the music—a feature called Type Into Score. Or you may prefer the faster Click Assignment method—where you type the lyrics in Finale’s text processor, and then paste them into the score all at once. The Click Assignment method also offers you the option of pasting your lyrics in from another program, such as a word processor.
In this tutorial, you’ll try both techniques.
- Click the Lyrics Tool
 . A new menu, called Lyrics, appears and a row of four positioning triangles appears to the left of the staff.
. A new menu, called Lyrics, appears and a row of four positioning triangles appears to the left of the staff.
- From the Lyrics menu, choose Type Into Score, if it’s not already selected.
- Click on the staff above the first melody note. You don’t have to click the notehead. Instead, click anywhere within the staff lines above it. A small blinking cursor—the insertion point—appears beneath the first note.
- Type: “Oh, I come from Al-a-ba-ma, with a ban-jo on my knee.” Each time you type a space or a hyphen, Finale automatically moves the insertion point to the next note in preparation for entering the next syllable. Finale automatically scrolls the music as you enter the lyrics, so you always know where you are when in Scroll View.
As you type, there are a few things you should know. If you make a mistake, just backspace over it by pressing the  key (Mac:
key (Mac:  ). (If you backspace to the previous syllable, Finale highlights the whole syllable for you, so that you can replace it all at once with anything you type.) If you want to change a word you’ve already typed, click in the staff above the syllable in question so that it’s highlighted; then type in your correction.
). (If you backspace to the previous syllable, Finale highlights the whole syllable for you, so that you can replace it all at once with anything you type.) If you want to change a word you’ve already typed, click in the staff above the syllable in question so that it’s highlighted; then type in your correction.
As you type the rest of these lyrics, you’ll encounter some syllables that are supposed to be held through two melody notes:
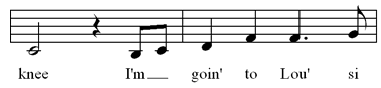
In such cases, just skip past the sustained note by pressing the space bar. Finale will create word extensions for you when appropriate. Use the space bar to skip past rests.
- Finish typing the first verse:
I’m [space] goin’ to Lou’-si-a-na, my [space] true love for to see. [space]
Oh, Su-san-nah, now don’t you cry for me,
Oh, I come from Al-a-ba-ma with a ban-jo on my knee.
The four small triangles at the left edge of the screen controls the baseline of the lyrics (the imaginary line upon which the bottom edges of the words sit). If you drag the leftmost triangle, you’ll find that you can move the baseline (and all the attached lyrics) up and down.
The four triangles (from left to right) move the baseline horizontally for: 1.the entire piece, 2.this staff, 3 this staff, this system only, 4 next syllable entered
As you typed, Finale stored each syllable in a built-in text processor, the Edit Lyrics window. Let’s take a look.
- From the Lyrics menu, choose Edit Lyrics. Sure enough, there are your lyrics in their raw text form. It’s important to understand that the Edit Lyrics window and the lyrics in the score are dynamically linked. If you change a syllable in the Edit Lyrics window, that syllable automatically changes in the score—and vice versa.
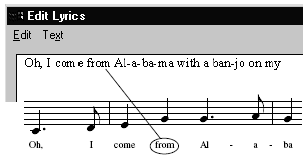
While the Type Into Score process is handy, it’s not the fastest possible method for entering lyrics. When you’re working with very large scores, or when you want to import lyrics from another program (such as a word processor), you might want to use the Click Assignment method, whereby you enter the lyrics directly into the Edit Lyrics window. No matter which method you prefer, Type Into Score is always handy for making quick changes to lyrics already in the score.
In the next section, you’ll learn about the Click Assignment method. To restore your melody to its wordless form, you’ll use Finale’s Clear Items command, which you can use to selectively remove lyrics (or other items) from the score without touching the notes.
- Click OK. The Edit Lyrics dialog box closes.
- Click the Selection Tool
 .
.
- From the Edit menu, choose Select All. Finale highlights all of your music. We want to remove all of the lyrics we assigned through Type into Score. Lyrics in Finale are made up of two parts: the word or syllable itself and its “footprint” or assignment to a particular note.
When you Type into Score, you’re entering the word into the Edit Lyrics box and assigning it to a particular note at the same time. When we use the Selection Tool to clear the lyrics, we’re only clearing the assignments. The words remain in the Edit Lyrics box, available for the next time we want to assign them to notes with Click Assignment. You can even assign the same word to multiple notes. A handy feature when you don’t want to type “Alleluia” twenty different times!
- From the Edit menu, choose Clear Selected Items. The Clear Selected Items dialog box appears. This dialog box lists the many pieces that make up your music. You could erase all of the chord symbols in your score, or every articulation in a selected region. For now, we just want to remove the lyrics.
- Click None. All check marks disappear.
- Click the Lyrics checkbox and click OK. You return to your score, where your lyrics have disappeared, but your notes remain.
 Previous Previous
|
Next  |




 key (Mac:
key (Mac:  ). (If you backspace to the previous syllable, Finale highlights the whole syllable for you, so that you can replace it all at once with anything you type.) If you want to change a word you’ve already typed, click in the staff above the syllable in question so that it’s highlighted; then type in your correction.
). (If you backspace to the previous syllable, Finale highlights the whole syllable for you, so that you can replace it all at once with anything you type.) If you want to change a word you’ve already typed, click in the staff above the syllable in question so that it’s highlighted; then type in your correction.