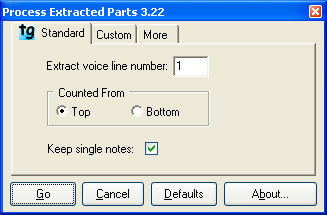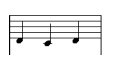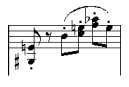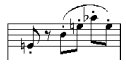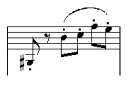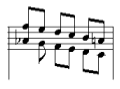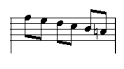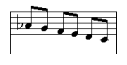|
L'aide française est disponible au format PDF en cliquant ici (ou dans le Menu "Démarrer", Finale 2010, Documentation PDF française)
Le tutoriel français est disponible au format PDF en cliquant ici.
La mise à jour de l'aide française au format HTML sera disponible prochainement.
|
Traduction française :

|
Process Extracted Parts plug-in
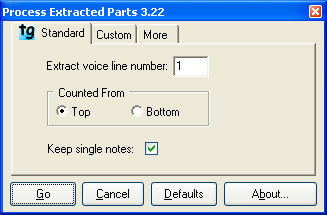
How to get there
From the Plug-ins menu, choose TGTools, and then Process Extracted Parts.
What it does
When applied to a part with multiple voices (e.g. Trombone 1 & 2), the Process Extracted Parts plug-in identifies and isolates notes from one voice and removes notes in other voices. This processor has to be run separately on each part (and is not compatible with linked parts, only extracted parts).
Standard:
- Extract voice line number. Enter the voice you want to extract. The voice is counted from the bottom or top depending on your setting for “Counted From” (below).
- Counted From: Top; Bottom. Choose Top to count voices from top to bottom (i.e. 1 = highest notes). Choose Bottom to count voices from bottom to top (i.e. 1 = lowest notes).
- Keep Single Notes. Choose this option to include single notes. (Notes that have no others directly above or below on the same beat).
Custom:
- Keep Single Notes. Choose this option to include single notes. (Notes that have no others directly above or below on the same beat).
- From 2 notes, extract note no. (0=none, 1=top): In these boxes, you can specify what note you want extracted (always counted from the top) in sonorities made up of 2 to 8 notes. Enter 0 to ignore the sonority (entering a rest), 1 to include the top note of that sonority, 2 to include the second note from the top, etc.
More:
- Secondary layers inherit articulations, slurs, etc.: Check this box to copy articulations and slurs from layer 1 when processing secondary layers.
- Ignore Layers: Enter the layers (separated by commas) you want this plug-in to ignore when extracting parts. Use this option, for example, if you want to ignore grace notes.
Examples:
|
|
Score
|
Part 1
|
Part 2
|
|
Using two layers
|

|

|
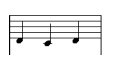
|
|
Using piano (chord) notation
|
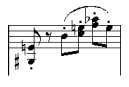
|
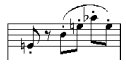
|
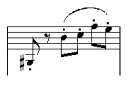
|
|
Using Voice 2 (note that the inconsistency in the score has no negative effect on the parts)
|
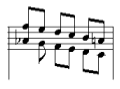
|
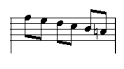
|
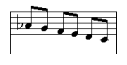
|
Using multiple layers or voices
In the case of multiple layers or voices, it is possible that articulations, slurs, staff expressions and the like will not appear in the second part. The option "Secondary parts inherit" will create 2nd parts with all of these items copied from the first layer or voice. See www.tgtools.de for more details.
To temporarily view a part using Special Part Extraction
- From the View menu, choose Scroll View.
- Click the Staff Tool
 . Click the part you want to view as an “extracted” part. If you’re extracting a piano part, you can highlight both staves’ handles by shift-clicking the staves, or by drag-enclosing their handles. Note that you need to select the staff handle on the staff lines, not the staff name handle.
. Click the part you want to view as an “extracted” part. If you’re extracting a piano part, you can highlight both staves’ handles by shift-clicking the staves, or by drag-enclosing their handles. Note that you need to select the staff handle on the staff lines, not the staff name handle.
- Choose Special Part Extraction from the Document menu.Document Options-Multimeasure Rests appears.
- Set the position for the multimeasure rest number. Set the position of this number by entering a value in the H: and V: text boxes. The units are whatever you specified using the Measurement Units command, located in the Edit menu.
- Click OK (or press enter).
- Choose Page View from the View menu. Page View now contains only the extracted part(s), which you can edit as desired. It’s useful to note that this “extracted” part is still part of the full score; correct a note in one view, and you correct it in the other.
If you later change your mind about any of the settings you made—the rest shape or the position of the number, or you want to see your whole score—choose Special Part Extraction again from the Document menu to turn it off. The whole score will then reappear in Page View.
Note: Items are not updated in page view if they are added to measures containing a multimeasure rest. If you add notes to an empty measure in Scroll View, Finale won’t break up an existing multimeasure rest in Page View to update the multimeasure rest. If you want your part updated, deselect Special part extraction from the Document menu, and go through these steps again. See also, Measure Attributes dialog box for information on breaking a multimeasure rest.
On the other hand, keep in mind changes you make to the layout for the “extracted” part will also affect the full score.
- Choose Print from the File menu, and print as usual.
To add cue notes
Finale offers an easy way to add cue notes. Before extracting parts, run the Smart Cue Notes plug-in. For details, see Smart Cue Notes Plug-in.
To adjust the pagination of a part to avoid awkward page turns
In extracted parts, you can use the Smart Page Turns plug-in to automatically update the pagination to optimize the music for reading. Smart Page Turns looks for measures of rests, and other criteria, so that the performer has time to turn the page during the performance. See Smart Page Turns for details. (Plug-ins are not accessible in linked parts).