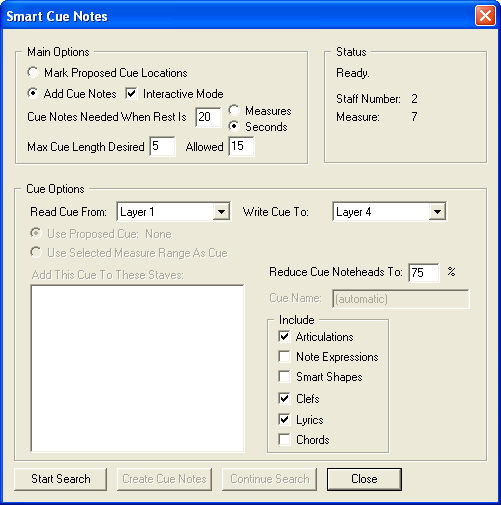|
L'aide française est disponible au format PDF en cliquant ici (ou dans le Menu "Démarrer", Finale 2010, Documentation PDF française)
Le tutoriel français est disponible au format PDF en cliquant ici.
La mise à jour de l'aide française au format HTML sera disponible prochainement.
|
Traduction française :

|
Smart Cue Notes Plug-in
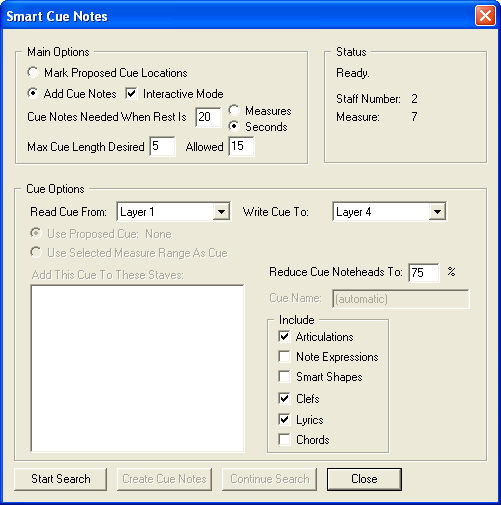
How to get there
From the Plug-ins menu, choose Scoring and Arranging, and then Smart Cue Notes.
What it does
The Smart Cue Notes plug-in can search for possible cue note locations and mark these locations in the score. Then, cue notes can be added to these locations automatically.
Tip: For optimal performance, we recommend moving to Scroll View (View menu > Scroll View) before running this plug-in.
- Mark Proposed Cue Note Locations In Score. Choose this option to add text blocks that flag possible locations where cue notes would be appropriate. The text blocks include the number of seconds of rest for the staff/part.
- Add Cue Notes · Interactive Mode. Choose Add Cue Notes to place cue notes into the document where appropriate as defined by settings in this box. Check Interactive Mode to first search for cue notes, and then create them for specific staves, using additional options if desired. If interactive Mode is not checked, clicking OK adds all cue notes without pausing to set additional options.
- Cue Notes Needed When Rest Is _ · Seconds · Measures. In this text box, enter the number of Measures or Seconds required for Smart Cue Notes to mark and/or add cue notes. (With Seconds chosen, timing adjusts to meter changes).
- Max Cue Length Desired _ Allowed _. Cue notes are generally added to the phrase prior to the entrance. For Desired, enter the desired number of measures or seconds to scan prior to an entrance for the beginning of a phrase. If Smart Cue Notes does not find a phrase within the Desired number of measures or seconds, it will add cue notes with as many measures or seconds entered in the Allowed text box.
- Use Proposed Cue. Choose this option to copy the cue notes proposed by Smart Cue Notes plug-in to the staff or staves chosen in the list below.
- Use Selected Measure Range As Cue. Choose this option to copy the notes within a region selected with the Selection Tool as cue notes to the staff or staves chosen in the list below.
- Add This Cue To These Staves. In this list, choose the staff or staves you would like to add the cue notes to.
- Read Cue From. From this drop-down menu, specify the layer containing the source material.
- Write Cue To. From this drop-down menu, specify the layer to write the cue notes to.
- Reduce Cue To _ %.In this text box, enter the notehead percentage reduction (relative to the default notehead size) for the generated cue notes.
- Cue Name. In this text box, specify a name for the generated cue notes. This text, which appears as the source staff name by default, will appear as an expression above each section of cue notes added to the document.
- Include: Articulations · Expressions · Smart Shapes · Clefs · Lyrics · Chords. Check any of these items to include them on cue notes copied from the source staff.
- OK · Start Search. The OK button is available when Interactive Mode is unchecked. Click OK to scan the document for possible cue note locations and add them automatically. The Start Search button is available when Interactive Mode is checked. Click Start Search to scan the document for possible cue note locations. The Smart Cue Notes plug-in will then pause to allow for specifying staves and setting other options.
- Create Cue Notes. Available after choosing Start Search (with Interactive Mode checked). Click this button to add cue notes to the staff and measure(s) specified in the Cue Options section.
- Continue Search. Available after choosing Start Search (with Interactive Mode checked). Click this button to advance to the next proposed cue note location.
- Cancel. Available while processing measures. Click to interrupt a search for cue note locations and return to the Smart Cue Notes dialog box.
- Done · Close. If you have not completed searching through all proposed locations, click Done to reset the dialog box in preparation for a new search. After searching through all proposed locations, click Done to finish. Click Close to dismiss the dialog box.