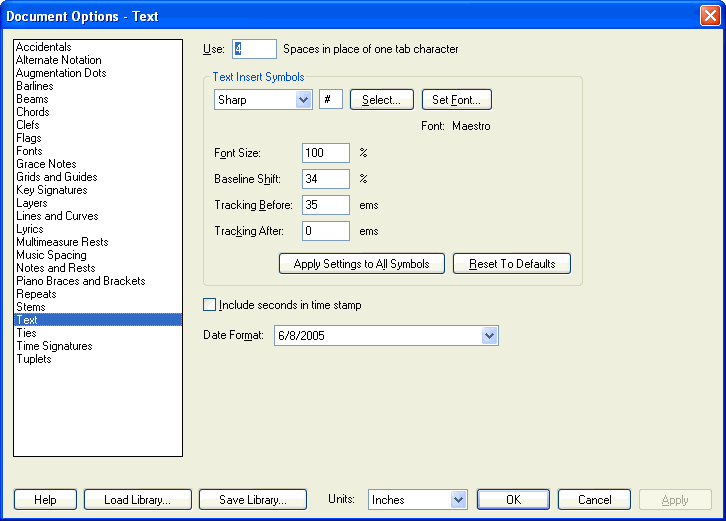|
L'aide française est disponible au format PDF en cliquant ici (ou dans le Menu "Démarrer", Finale 2010, Documentation PDF française)
Le tutoriel français est disponible au format PDF en cliquant ici.
La mise à jour de l'aide française au format HTML sera disponible prochainement.
|
Traduction française :

|
Document Options-Text dialog box
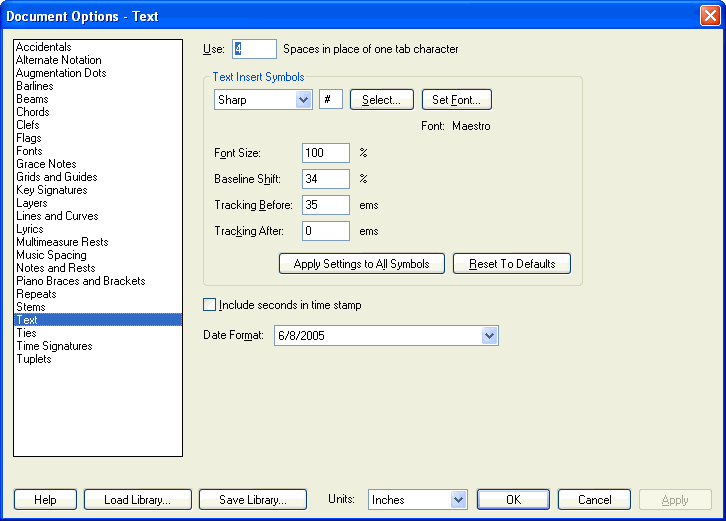
How to get there
From the Document menu, choose Document Options and select Text.
What it does
In these options, specify the number of spaces in place of one tab number. Use the Text Inserts subsection to change the global definition of the sharp, flat, natural, double sharp, and double flat signs used as text inserts. The default settings are based on the Maestro font. These settings, which are saved with the document, are available if you wish to use a music font other than Maestro. Also, modify the format of the time stamp.
- Use _ Spaces in Place of One Tab Character. You enter a number in this text box to specify how many spaces you want Finale to "type" for you when you press Tab while entering the text for lyrics or text blocks. (Finale considers a tab in a set of lyrics an "end-of-syllable" mark, just like a space or hyphen.)
- Symbol: Sharp • Flat • Natural • Double Sharp • Double Flat. Choose the symbol that you want to change from the Symbol drop-down list. Any change you make to these global settings affects the appearance of all inserts of the same type in your score. You may want to change these if you’re using a font other than Maestro for your music font.
- Symbol: Select. Enter the text font equivalent for the symbol, or click the Select button to display the Symbol Selection dialog box, where you can choose the character you want to use for the currently selected insert. The symbol you select will be used when you place the insert into the text.
- Set Font. Click this button to display the Font dialog box, where you can choose the font and style for the currently selected insert.
- Note: You cannot select a specific size for the insert character in the Font dialog box, since the size of the character is proportional to the preceding text. (If no text is entered yet in the text block, the insert will be proportional in size to the default font in Document Options-Fonts
- Options: Font Size • Baseline Shift • Tracking Before • Tracking After. Enter values to size and position the insert proportionally, in relation to the point size of the font preceding the insert. Enter percentages for Font Size and Baseline Shift to adjust the size of the font and vertical position of the insert, respectively. Since music characters usually seem smaller than text characters at the same font size, you may want a value larger than 100%. Enter values, in ems (1/1000 of the current font size), in Tracking Before and Tracking After to adjust the amount of horizontal space before and after the insert, respectively.
- Apply Settings to All Symbols. Click this button if you want the current settings (except for the selected character) applied to each symbol. Finale updates the font, baseline, and tracking values for each symbol.
- Reset All Symbols. Click this button to restore the default settings, including their default Maestro characters, for each symbol. Finale updates all symbols in the score.
- Include Seconds in Time Stamp. Select this option if you want to include seconds (2:43:15) in the time stamp you apply to a document (using the text inserts in the Text Tool).
- Date Format. From this drop-down list, choose a short or long date form when Finale date-stamps its printouts. Finale is sensitive to the date, time, and decimal settings in the International portion of the Control Panel. You create such a date stamp using the Text Inserts in the Text Tool.
See Also:
Text
Document Options-Fonts
Document menu/Document Options