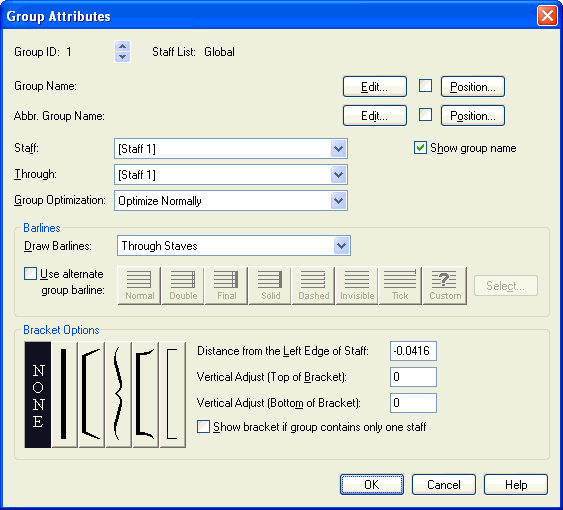|
L'aide française est disponible au format PDF en cliquant ici (ou dans le Menu "Démarrer", Finale 2010, Documentation PDF française)
Le tutoriel français est disponible au format PDF en cliquant ici.
La mise à jour de l'aide française au format HTML sera disponible prochainement.
|
Traduction française :

|
Group Attributes dialog box
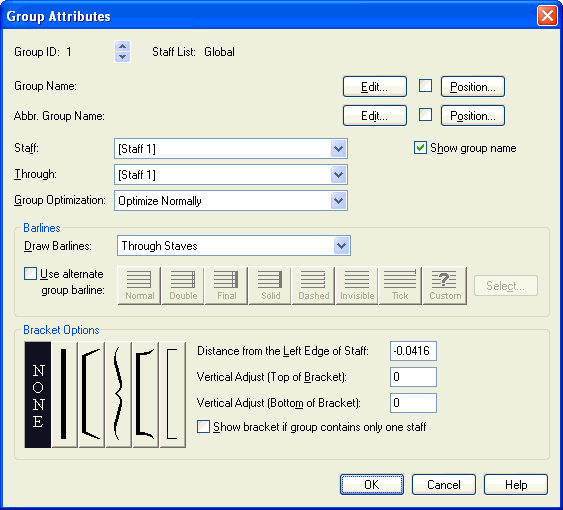
How to get there
To create a new group, click the Staff Tool. Select the handles of staves to include in the group, then choose Add Group and Bracket from the Staff menu. Or, ctrl shift-click a handle of one of the selected staves. (Or, with no staves selected, choose Add Group and Bracket from the Staff menu to set up a group containing all staves in the score.)
To edit an existing group, click the Staff Tool. Click a group handle, then choose Edit Group Attributes from the Staff menu. Or, double-click a group handle or a bracket handle. (Or, with no handle selected, choose Edit Group Attributes from the Staff menu. Use the arrow controls to display the attributes of the groups in the document.)
What it does
In Finale, groups are created and edited in the Group Attributes dialog box. You can assign a staff to as many groups as you like, and customize how you want barlines and brackets to appear.
- Group Name • Edit • Position; • Abbr. Group Name • Edit • Position. The full or abbreviated names you enter for the group appear in a regular text font. Click the Edit button to display the Edit Text window, where you can enter or edit the full or abbreviated group name, as well as set fonts and text styles. For details, see Edit Text window.
By default, Finale positions group names vertically between the first and last staves in the group. The default positioning is used unless you explicitly change the position of a group name. To set individual positioning, click Position. The Position Full Group Name or Position Abbreviated Group Name dialog box appears. For details, see Position dialog box.
- Staff • Through. These Staff drop-down list show the names or numbers of the starting and ending staves for the currently displayed group. Choose a staff name or number to specify the starting and ending staves in a group. A group always includes the staves in between the specified staves.
- Group ID. Finale assigns a Group ID to each group, and internally identifies the group by a number. Use the arrow controls to display the attributes for other groups of staves.
- Staff List: Global • Special Part Extraction • Staff System (plus the current system number). Finale displays which staff systems will be affected when you change the attributes of a group. Finale has three ways of displaying information in Page View. The first is the default, or "Global", view. Finale can temporarily display the page formatting in two other ways: during Special Part Extraction, and when staff systems have been "optimized" to remove resting parts. The Staff List indicator lets you know whether the positioning changes you make affect the "Global" view, or whether they only affect the temporary formatting during Special Part Extraction or optimization.
When "Global" appears, changing a group’s attributes will alter its appearance in Scroll View. The changes will also appear in every staff system in Page View—unless you’re viewing a Special Part Extraction, or have already optimized staff systems. (If you later turn off Special Part Extraction or remove optimization, Finale will display the changes in Page View.)
"Special Part Extraction" appears when you display the group attributes for a selected staff in Page View, and Special Part Extraction is selected in the Edit menu. Changing a group’s attributes in Page View will affect its appearance in every staff system—except for optimized staff systems—but won’t change its appearance in Scroll View.
"Staff System" (plus the current staff system number) appears when you display the group attributes for a selected staff in Page View, and the selected staff system has been optimized using the Page Layout Tool. Any change to a group’s attributes in Page View will affect the current staff system only.
- Draw Barlines: Only on Staves • Through Staves • Only Between Staves (Mensurstriche). Select Only on Staves if you want the barlines drawn only within each staff, without connecting each staff with the barline; select Through Staves to draw one continuous barline passing through all the staves in the group. Select Only Between Staves (Mensurstriche) to draw barlines between the staves, but not through the staff lines of each staff in the group.
- Show Group Name. This checkbox controls whether group names that you enter will appear in the score. When selected, the full and abbreviated group names appear in your score. If you prefer to hide the names for this group, deselect this checkbox.
Tip: Use Show Default Group Names in the Staff menu to control whether default, non-printing group names appear in the score.
- Use Alternate Group Barline. Select this option if you want Finale to use an alternate barline style that you select from the Barline palette, instead of the barline style selected in the Measure Attributes dialog box. If this option is not selected, Finale uses the barline style specified in the Measure Attributes dialog box.
Note: You can override the barline selected for a group on a measure-by-measure basis by choosing Override Group Barlines in the Measure Attributes dialog box. When you choose this option, the barline set in the Measure Attributes dialog box will always appear, regardless of any alternate barline style selected in the Group Attributes dialog box. This might be used for the final bar in a piece.
- Group Optimization: Optimize Normally • Only Remove if All Staves are Empty • Never Remove. These options dictate how Finale will treat the group after Optimization. Choose optimize Normally to disregard the group definition while optimizing. Choose Only Remove if All Staves are Empty to leave all staves if the group contains any notes in the system. This is typically used for instruments such as piano and harp that are notated on more than one staff. In these cases, you would ordinarily want either both staves to show, or none, but not just one. Choose Never Remove to always leave all staves in the group after optimization.
- Barline Styles. Click to choose an alternate style for the current group. Finale uses the selected style unless Override Group Barlines is selected in the Measure Attributes dialog box. This barline style is only used if Use Alternate Group Barline is selected in this dialog box. For a description of Custom, See Measure Attributes dialog box.
- Bracket Options. When you first enter this dialog box, None is selected by default. Click to select the bracket style you want to use for the current group, or click None if you don’t want a bracket to enclose the group. If you want more than one bracket to appear for a group, create additional groups for the staves, then choose a different bracket style for each group.
- Distance from Left Edge of Staff • Vertical Adjust (Top of Bracket) • Vertical Adjust (Bottom of Bracket). As an alternative to entering values here to adjust positioning, you can drag the handles of a bracket on the score. Distance from the Left Edge of Staff is the distance (in measurement units) from the left edge of the grouped staves on which Finale will place the bracket. Enter a negative number to move the bracket to the left. Enter numbers in the Vertical Adjust (Top of Bracket) and Vertical Adjust (Bottom of Bracket) text boxes to tell Finale how far to extend the upper and lower ends of the bracket in relation to the top of the top staff and the bottom of the bottom staff, respectively. The default value of zero aligns the bracket ends evenly with the top and bottom lines of the group. A positive number moves the bracket end upward; a negative number moves the bracket end downward.
- Show Bracket if Group Contains Only One Staff. Select this option if you want a bracket to appear on a group containing only one staff, if all staves but one are "optimized out" (i.e., removed because the staves are resting instruments), or if you selected one staff from the group, then selected Special Part Extraction from the Edit menu. This option is not selected by default, since brackets are generally omitted when only one staff appears in a staff system.
- OK • Cancel. Click Cancel to return to the score without changing group settings. Click OK to confirm your settings and return to the score.
Tip: Use Show Default Group Names in the Staff menu to control the appearance of default, non-printing group names in the score.
Note: You can override the barline selected for a group on a measure-by-measure basis such as for the final bar in a piece. To do so, select Override Group Barlines in the Measure Attributes dialog box.
Tip: To display more than one bracket on a staff or staves in a group, create additional groups for the staves, then choose a different bracket style for each group.
See Also:
Staves
Staff menu
Staff Tool