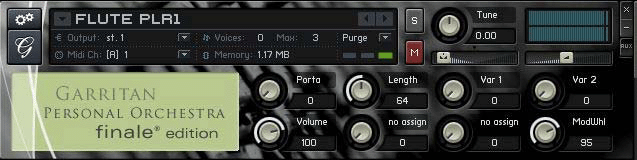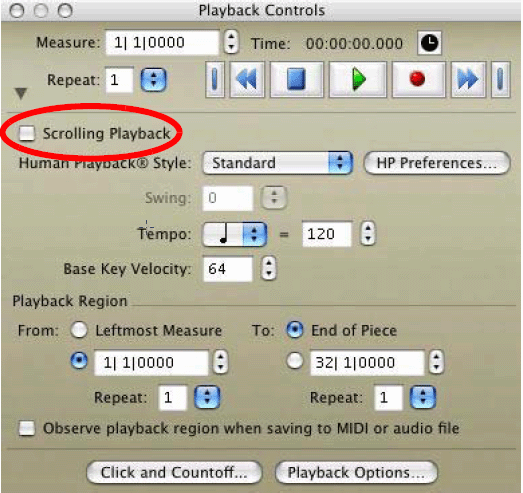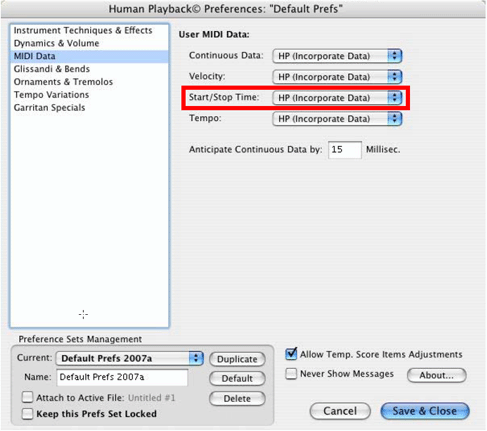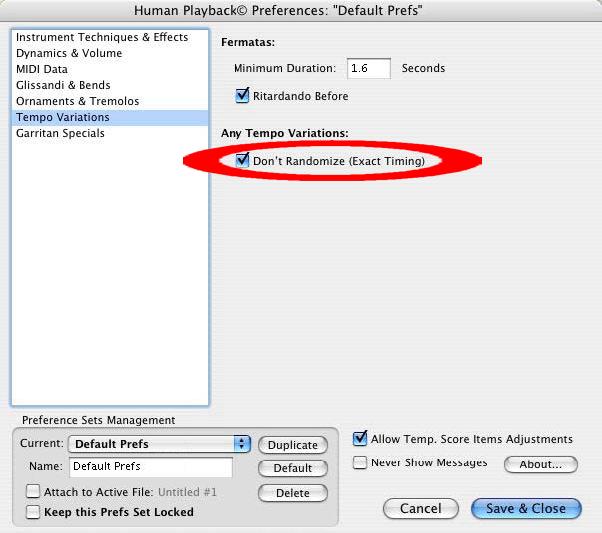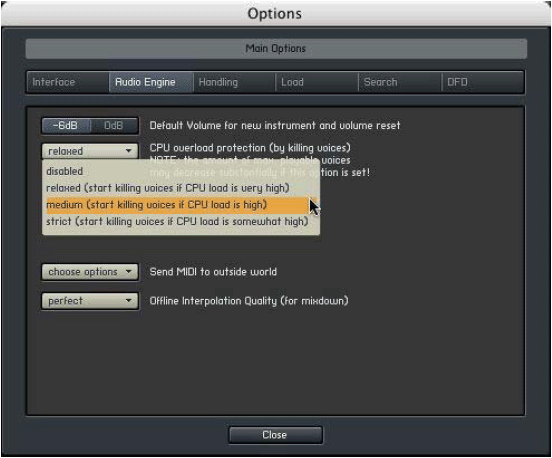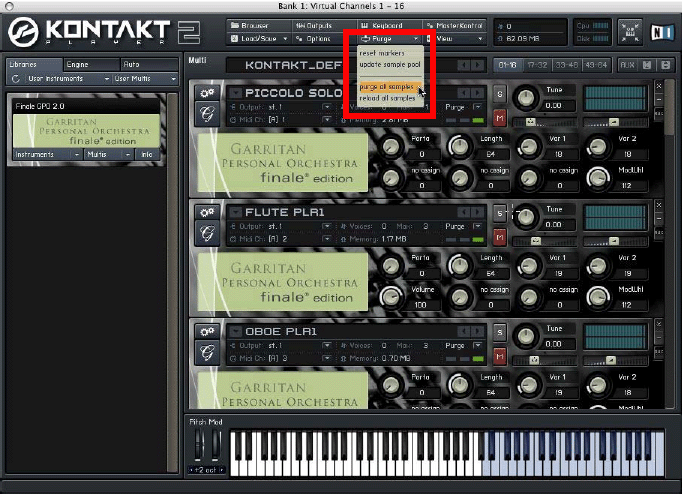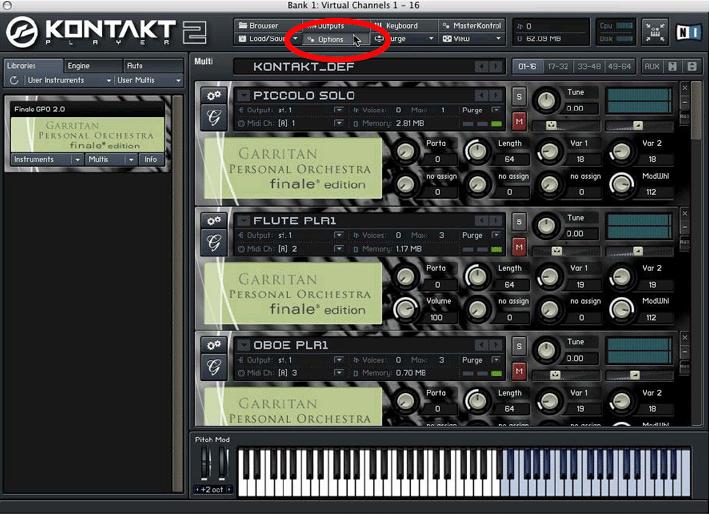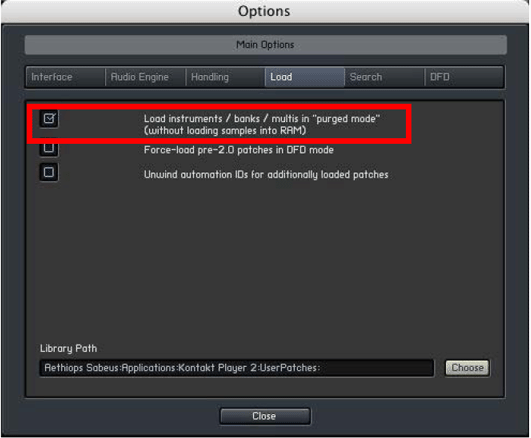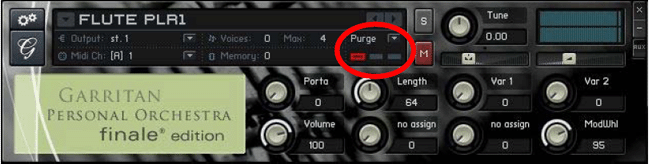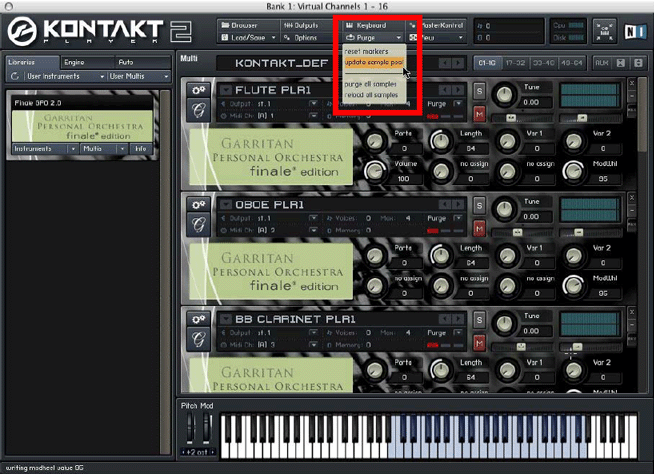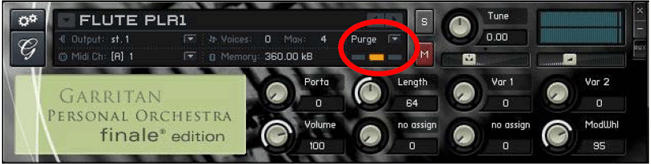|
L'aide française est disponible au format PDF en cliquant ici (ou dans le Menu "Démarrer", Finale 2010, Documentation PDF française)
Le tutoriel français est disponible au format PDF en cliquant ici.
La mise à jour de l'aide française au format HTML sera disponible prochainement.
|
Traduction française :

|
Performance Tips
Using high-quality sampled instruments makes a lot demands on your computer’s hardware, and the more instruments you use, the greater the demands. If your computer does not meet or exceed the minimum system requirements for GPO or JABB, you will probably get disappointing results. But even if you have the latest and greatest hardware, you may still run into situations where your computer is overwhelmed by the number of instruments playing at once. (Intel Mac users should see the entry on Universal Binaries at the end of this chapter). When that happens, you may hear pops, stutters, distortion… and if things get really bad, playback might even grind to a halt entirely. If you are experiencing playback problems, here are some things you can do to help — in order of priority:
- Make Sure you have Enough RAM. Garritan samples are RAM-based, meaning they load in your system memory (instead of being streamed from a hard drive like some other sample libraries). Garritan recommends that you have at least 1 GB of RAM installed. Some of the Garritan instruments take up quite a bit of memory (for example, the Steinway Piano, or the keyswitched section violins) and if you don’t have at least 1 GB of RAM, you will probably find yourself running out of memory very quickly. More memory means you will be able to load more Garritan instruments simultaneously.
- Quit Everything but Finale. Even with the virtual memory management and multitasking built-in to Mac OS X and Windows, you don’t want Finale to have to fight other applications for physical RAM and other system resources, especially during playback.
- Turn Down the Master Volume in the Mixer. If you set the master volume in Finale too high, the sound often becomes distorted. If this happens to you, the first thing you should do is open the mixer and drag the master volume slider down - a level 64 or lower is recommended. If this makes Garritan playback too soft overall, you can compensate by turning up the system volume and/or the volume on your computer speakers.
- Scale Back the Polyphony. Polyphony is the maximum number of notes that are allowed to sound simultaneously for each Garritan instrument. By default, instruments like GPO's Steinway Piano and JABB's Steinway Jazz Piano allow up to 32-note polyphony. But each individual note requires processing power to play, and lots of simultaneous notes require lots of processing power. If you have a succession of big piano chords with the sustain pedal down, all those notes can pile up in an awful hurry, swamping your computer. The same principle holds true for harp glisses, timpani rolls, etc. If your playback grinds to a halt or becomes distorted in moments like these, you may want to limit the polyphony on multitimbral instruments, especially on instruments (like piano, harp, percussion, and strings) that have a high polyphony setting by default.
Do not attempt to reduce the polyphony on GPO Solo instruments or JABB wind instruments.
To do this, you need to select the instrument in the Kontakt Player. Kontakt Player 1-based instruments (as of this writing: Full GPO and JABB) - below the CPU Usage box and to the right of the MIDI Channel indicator, you will see a box with a pair of flagged eighth notes, followed by two numbers separated by a slash — this is the Kontakt Player 1’s polyphony indicator.

The number to the left of the slash indicates the number of notes currently sounding — if playback is stopped, it should be zero. The number to the right of the slash indicates the instrument’s maximum polyphony. Click and hold on this number, then drag straight down to reduce the polyphony — you will see the number going down as you drag. When you have reached the value you want, release the mouse button. For piano, you might try 16-note polyphony to start; for percussion instruments, you might want to try 8. Keep in mind that you can always increase the polyphony later if your computer is fast enough to handle it — just click and hold, then drag up. But if your playback still stutters in sections with lots of simultaneous notes, you might want to scale back the polyphony even farther.
There is a bug in the Kontakt Player where the maximum polyphony you choose in the Kontakt Player does not always “stick” — if you click on a different GPO instrument in the Virtual Rack, then click back on the one you just adjusted, you will sometimes find that the actual maximum polyphony number turns out to be one note lower than the number you selected. For example, when you choose a maximum polyphony of 16, you sometimes get a polyphony of 15 instead. The solution is to always choose a number that is one greater than the actual polyphony number you need. For the same reason, you should never set the maximum polyphony to “1” — if you do, you could end up with a polyphony of zero instead, which means the instrument will not sound at all.
Kontakt Player 2 displays each instrument's polyphony setting in the "Voices" panel:
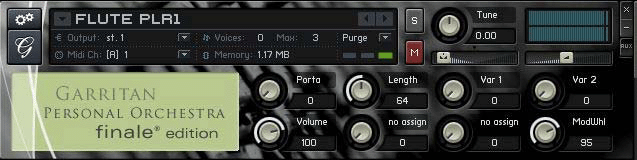
The number on the left (labeled "Voices") indicates the number of notes currently sounding - if playback is stopped, it should be zero. The number on the right (labeled "Max") indicates the instrument's maximum polyphony. If you position your mouse just to the right of this number, small up and down arrows will appear. Click the up arrow to increase the polyphony, or click the down arrow to reduce it.
In the section string instruments (like Violins 1 KS) each sounding pitch requires two units of polyphony. So, if you have a divisi passage in the first violins with double-stops in both parts — i.e., four simultaneous pitches — you will need to set a minimum polyphony of 8 in order for all four notes to sound.
- Reduce Reverb Quality, or Turn It Off. Using the Ambience Reverb can make Garritan instruments sound more realistic by creating the illusion that they are playing in a concert hall or other performance space, but it also takes additional processing power to apply. You can lighten the load on your computer by reducing the Quality/CPU percentage in the Ambience Reverb settings (see the entry on Ambience Reverb) — or you could turn it off entirely by unchecking the Ambience Reverb box in the VST/Audio Units Instrumentsdialog box. Some digital audio applications will even allow you to apply Ambience Reverb to a saved audio file after the fact.
- Turn Off Scrolling Playback.While it is very convenient to use scrolling playback to follow along on-screen, it also means your computer has to do two things at once — play back the Garritan instruments and constantly redraw the screen. By unchecking Scrolling Playback in the Playback Controls (and following along with a printed copy of the score instead), you allow your computer to devote 100% of its system resources to playback.
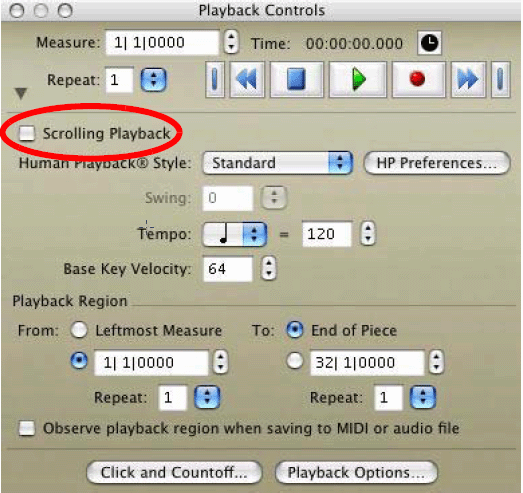
- Use Smaller Instruments. Full GPO contains “lite” versions of the piano and harp that do not require as much of your computer’s RAM as the full-sized versions. If your score has many instruments and you are running low on memory, you should definitely consider using the “Lite” harp and piano (especially if you do not need harp harmonics, which are omitted from the “lite” version).
JABB, which is even more demanding that GPO, contains Lite versions of almost every instrument. While these instruments omit some of the advanced features of the regular JABB instruments, such as airflow noise or support for falloffs and doits (see the entry on Garritan Jazz and Big Band, they also take up less RAM and are less demanding on your computer. Because the system requirements for JABB are so high, many users elect to use the Lite JABB instruments exclusively. (Remember to use the Lite instruments inside the Notation folder, not the non-Notation Lite instruments!)
Keyswitched (KS) instruments also use more memory than the non-keyswitched instruments, so while normally it's best to go with the keyswitched instruments, if you are don't need the keyswitched techniques like pizz. or mutes (see the entry on Keyswitches), then you may wish to load the non-KS strings instruments to save memory. The same holds true of other keyswitched instruments, like the keyswitched brass in full GPO - if you never need muted brass, you can conserve memory by not using the KS instruments. Also, remember that the Player instruments use less memory than the Solo instruments, so if you are really short on memory, you may be able to squeeze by if you use the Player instruments exclusively — see the section on Player Variations for more information.
- Reduce the Numberof Instruments. While ideally, you want to use a different Garritan instrument for every instrument in your score, if you are trying to play back a large orchestral score on a computer with only 1 GB or RAM, this probably won’t be possible. It may be necessary for Flutes 1 & 2, Oboes 1 & 2, etc., to share a single channel and a single Garritan instrument. This has several undesirable side effects — namely, it makes it impossible to have independent dynamics for each player, and makes unisons sound like solos — but if you’re running out of memory, this may help you do more with less. Just make sure your polyphony is set correctly.
This solution is not recommended for JABB instruments.
- Randomize Attacks.Sometimes, you may notice pops or clicks during dense tutti passages (i.e., in sections where most or all of the instruments in your score are trying to attack a note at precisely the same time). It is easier for Finale to play back many Garritan instruments simultaneously if the attacks are very slightly staggered. Most Human Playback styles create slightly staggered attacks automatically, but you can increase the effect by using the MIDI Tool to randomize the attacks even further — see the entry on the “Randomize dialog box” in the Finale User Manual for more information. If you do this, just make sure Human Playback is set to incorporate Start/Stop Time data in the MIDI Data pane of the Human Playback Preferences dialog box.
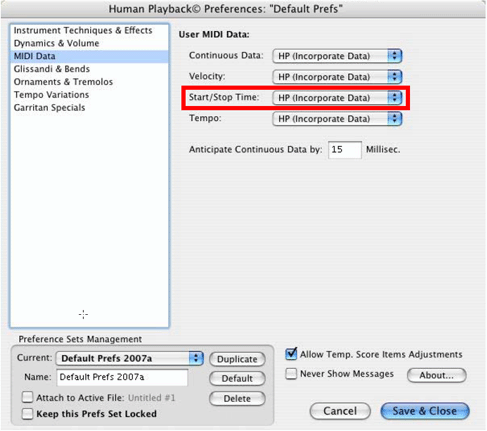
- Save and Join Multiple Audio Files. In the event that playback is still unacceptable after trying all of the techniques above, don’t despair. You may still be able to create a quality audio demo by recording several passes through your score using Finale’s ”Export to Audio” command, each time using only as many instruments as your computer is able to handle — for instance, perhaps one pass for each of the four orchestral sections (woodwinds, brass, percussion, and strings). Once you're done, you can then merge those four audio files into a single stereo file using a multitrack audio editor, like Audacity or (on Mac) Garage Band.
If you go this route, you will want to check the "Don't Randomize (Exact Timing)" option in the Tempo Variations pane of the Human Playback Preferences dialog box.
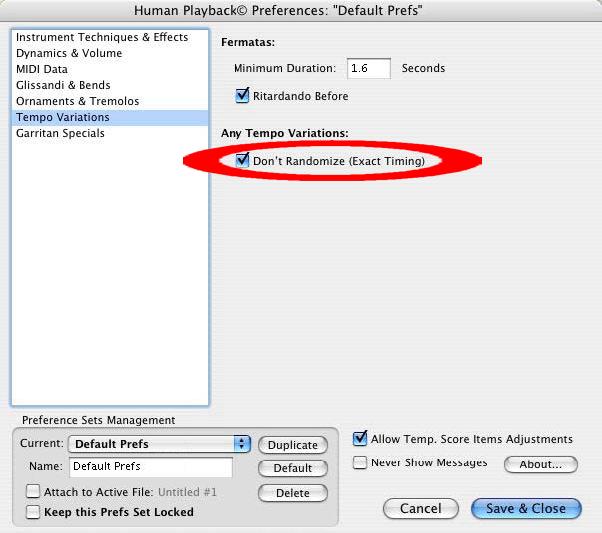
You will probably also want to include a countoff to make it easier to align the various audio files afterwards. To do this, from the MIDI/Audio menu, choose Click and Countoff, and select Always from the Countoff pull-down menu.
In the Metronome Sound section, you can, if you wish, specify a Garritan instrument to use for your countoff - for instance, if your score uses Basic Orch Percussion, you might choose to use a snare drum for the countoff. To do this, choose the channel associated with that instrument, and in the Note boxes, enter a note that triggers a snare drum - like, for instance, MIDI Note 59. For more information, see the entry on Drums and Percussion.
When choosing Export to Audio using Garritan instruments, Finale records the sound of Garritan playback in real time. If there is a stutter in the playback because your computer is momentarily overloaded, that stutter will also end up in the saved audio file. This can make it difficult or impossible to align with the other saved audio files. If this happens, try reducing the number of instruments included in each pass.
Also remember that you can always revert to SmartMusic SoftSynth playback for everyday playback, only enabling GPO Playback when you are ready to create an audio demo of your score.
- Use CPU Overload Protection and Purged Mode (Kontakt Player 2 Only).Kontakt Player 2 includes features designed to ensure uninterrupted playback even when your computer is being pushed to the limit. When enabled, CPU Overload Protection will attempt to drop voices (i.e., reduce polyphony) on the fly, whenever your computer's processor is no longer able to handle all of them. To enable this feature, click the Options button in the Kontakt Player 2 window:
Select the Audio Engine tab. Then, from the CPU Overload Protection pull-down menu, select the desired behavior - relaxed, medium, or strict:
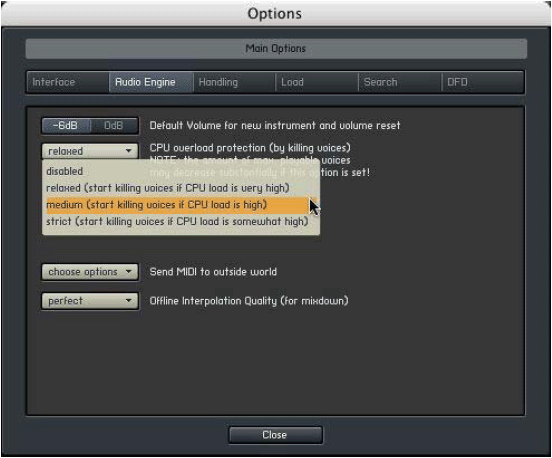
You may need to experiment to find the CPU Overload Protection setting that gives the best results for your score.
Purged Mode is a memory-saving feature that causes Kontakt Player 2 to only load those samples actually required to play your score. For example, unless your piano part contains a 7-octave chromatic run, it's unlikely that your score requires the use of every single sample included in Garritan's Steinway Piano instrument. Purged mode allows you to load only the specific samples you need.
- To purge all currently loaded instruments, choose Purge All Samples from the Kontakt Player 2's Purge menu.
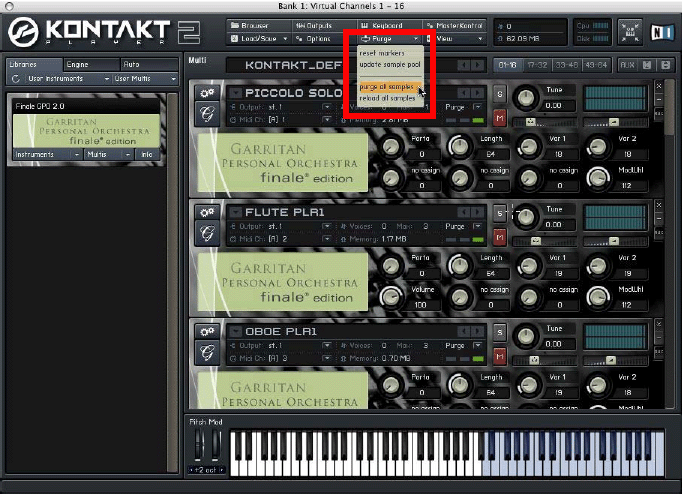
- To force all instruments to load in purged mode by default, click the Options button in the Kontakt Player 2 window:
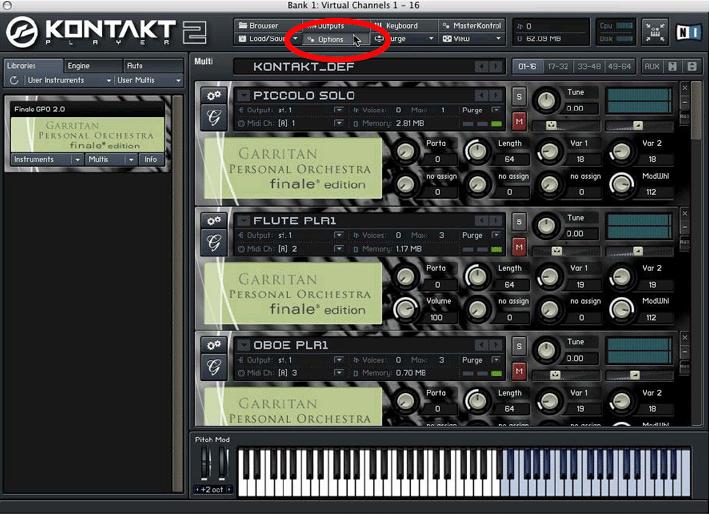
- Select the Load tab. Next, select the option "Load instruments/banks/multis in "Purged Mode".
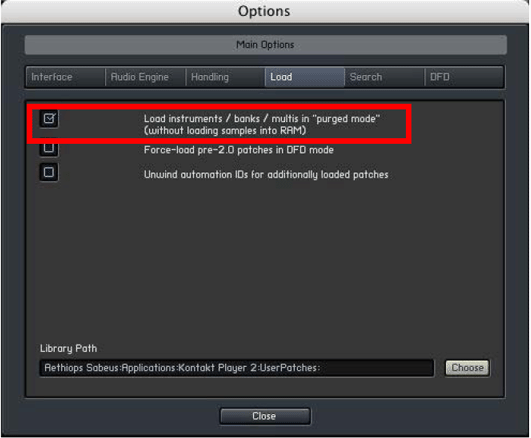
- When an instrument has been purged, or loaded in purged mode, it will display a red box underneath the Purge menu, indicating that no samples have been loaded for this instrument.
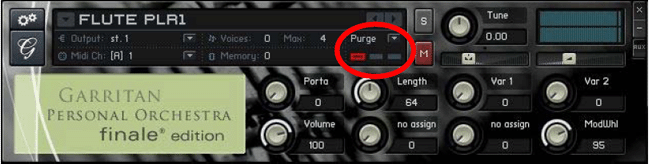
Keep in mind that Kontakt Player 2 cannot read your score, so there is no way for it to know in advance which notes will be required and which will not. Therefore, if you have purged all of your instruments, the first time you play back your score, it will be silent (because no samples will have been loaded). However, it's still important to let your score play all the way through, because even though no notes are sounding, Kontakt Player 2 is building a list of all of the notes that are used in your score.
After the first (silent) playback pass is complete, from the Kontakt Player 2 window, choose Update Sample Pool.
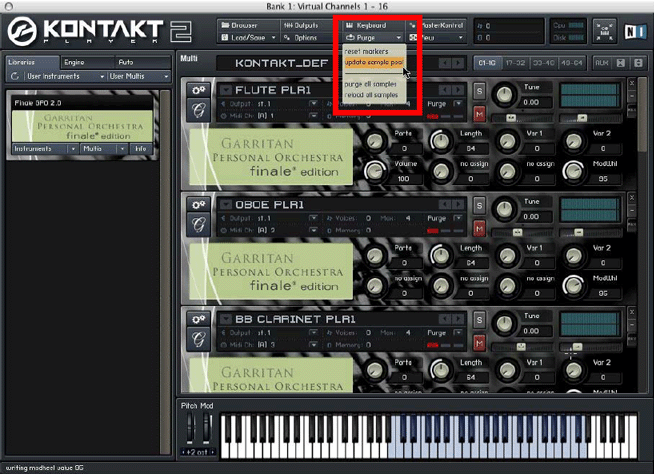
This will cause each Garritan instrument to selectively load only those samples needed to play your piece. The red "purged" box is no longer lit - instead, the orange box should be lit for each instrument, indicating that the required samples have been loaded.
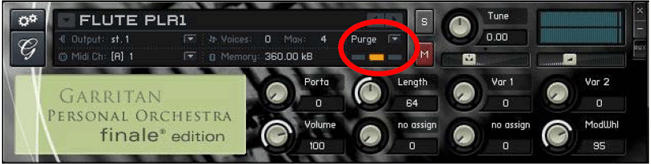
Now that all of the required samples have been loaded, your score should now play back correctly. But keep in mind that if you make changes to your score, or open a new score, you may have to repeat the process of playing back your score in full, and then selecting Update Sample Pool again.