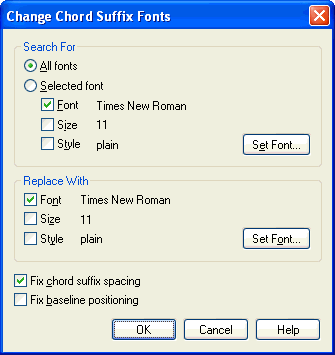|
L'aide française est disponible au format PDF en cliquant ici (ou dans le Menu "Démarrer", Finale 2010, Documentation PDF française)
Le tutoriel français est disponible au format PDF en cliquant ici.
La mise à jour de l'aide française au format HTML sera disponible prochainement.
|
Traduction française :

|
Change Chord Suffix Fonts dialog box
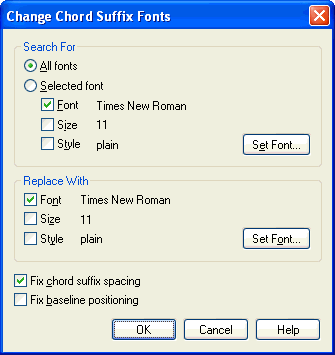
How to get there
Click the Chord Tool, and choose Change Chord Suffix Fonts from the Chord menu.
What it does
The Change Chord Suffix Fonts dialog box lets you change the fonts for the suffixes (the "maj7" portion) of all chord symbols in your piece. Chord suffixes are often made up of characters in more than one font (one for text and one for musical symbols). In this dialog box, you can isolate characters in a specific font to change (font, size or style) for all suffixes. Or, you can also change the font, size or style for all suffix text characters at once (without changing the musical symbols).
- Search For: All Fonts. Click All Fonts if you want to change any font, size, or style of text in all your document’s chord symbols to a certain other font, size or style. By chooseing All Fonts, Finale will change all text characters in chord suffixes, and leave music characters (sharps, flats, etc.) alone.
- Selected Font • Font • Size • Style • Set Font. If you want Finale to search your chord suffixes for a particular Font, click Selected Fonts. Then click the Set Font button to display the Font dialog box, where you can identify the font, size, and style you want to change. If you only want to change one element—for example, you want to change the type size but not the font or style—deselect the appropriate checkboxes (Font, Size, Style), so that only the elements you want to change are selected.
Both radio buttons (All Fonts and Selected Fonts), by the way, direct Finale to replace only text elements of your chord symbols. They won’t affect musical characters such as the f in C7f9.
- Replace With: Font • Size • Style • Set Font. After specifying the Font you want to replace, click this Set Font button to specify the replacement Font. Again, select the appropriate checkboxes (Font, Size, Style) to specify which elements you want to replace. For example, using the upper Size and Style controls, you could specify that you want to replace every occurrence of 14-point bold, regardless of the font—and replace them with Times 10-point, using the lower Font and Size checkboxes.
- Fix Chord Suffix Spacing. As you change the font or size of the characters in your suffixes, you may introduce peculiar spacing unless you also select this checkbox, which adjusts the positions of the individual characters in your suffixes so that they’re appropriately spaced.
- Fix Baseline Positioning. Check this box if, in the process of changing fonts, you want Finale to move all individual characters in each suffix so that they align with the same (invisible horizontal bottom line).
- OK • Cancel. Click OK to confirm the changes you’ve made. Click Cancel to return to the score without changing any chord suffix fonts.
See Also:
Chord symbols
Chord menu
Chord Definition dialog box
Chord Tool