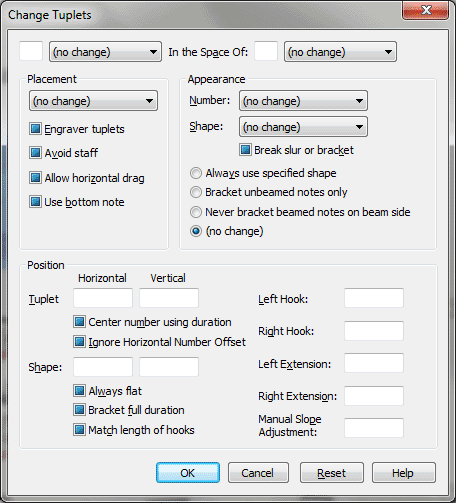Change Tuplets dialog box
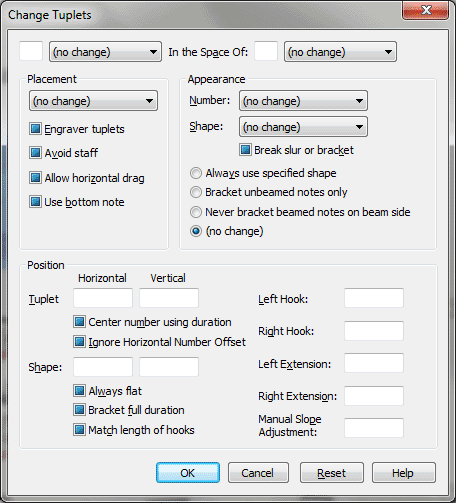
How to get there
- Click the Selection tool
 , and select a region of music.
, and select a region of music.
- Choose Utilities > Change > Tuplets.
What it does
In this dialog box you can change the definition
of both the rhythmic and visual aspects of —the
number of eighth notes that are to be played in the time of a quarter
note, for example—and whether or not a bracket or slur should appear,
and so on. The settings in this box are identical to the Tuplet
Definition dialog box, except that these settings allow you to select,
deselect or retain current settings (greyed out).
Note that you can predefine the default
visual aspects of the tuplets in your score, so that every tuplet you
create automatically appears with a neatly positioned bracket (for example).
To do so, CTRL-click the Tuplet tool; Finale displays Document Options-Tuplets,
where you can specify these parameters. (See Document
Options-Tuplets for a more complete discussion—although its contents
are identical to almost all of this dialog box.)
Note also that you can store tuplet "definitions"—the
settings you make in this dialog box—in a tuplet ,
so that you can instantly transform non-tuplet notes into tuplet notes
(having the tuplet definition you prefer) with the press of a key. In
fact, you can assign a different set of Tuplet Definition settings to
each of the number and letter keys on your keyboard. To program a tuplet
Metatool, see Tuplet tool.
When you create a new tuplet, Finale usually
places a number over it (such as the 3 above a triplet). In this dialog
box, you can change the tuplet notation for each individual notation;
for example, you could tell Finale to display a slur or bracket in addition
to the number.
- __
____in the space of __ _____ • Half(s) • Dotted Quarter(s) • Quarter(s)
(etc.). Define the rhythmic qualities (temporal definition) of
the tuplet by entering numbers in these two text boxes (to specify how
many) and selecting the rhythmic-value from the drop-down
list (to specify "of what value").
For example, suppose you want to create an
eighth-note triplet. In the score, click the Tuplet tool, and click the
first of the three normal eighth notes you want to transform into triplets.
When this dialog box appears, enter 3 and 2 in the text boxes ("3
in the space of 2"); choose eighths from the drop-down
list: 3 eighths in the space of 2 eighths. (Alternatively, you
could create an eighth-note triplet by specifying 3 eighths in the space
of 1 quarter.) These text boxes apply only to the tuplet you’re currently
placing in the score.
- Number:
Nothing • Number • Ratio. Use this drop-down
list to specify whether Finale should place a number, a ratio,
or no mark on a tuplet.
- Shape:
Nothing • Slur • Bracket. Use the Shape drop-down
list to display the tuplet with no shape appearing over it, or
with a slur or bracket. Tuplets with slurs actually use slurs (with tapered
ends), unless the slur is "broken" (Break Slur or Bracket is
selected) in which case Finale uses curves (with non-tapered ends).
Placement:
- Manual
• Beam Side • Note Side • Above • Below. When Manual is selected
in this drop-down
list, Finale uses the settings from the Document Options-Tuplets to position
the tuplet on the notes in the score. Drag to reposition the tuplet in
the score. When Beam Side is selected and you create a tuplet on beamed
notes, Finale automatically places the tuplet on the beam side and matches
the beam angle. If Beam Side is selected and you create a tuplet on unbeamed
notes, Finale places the tuplet using the Document Options-Tuplets settings.
You can then drag to adjust the tuplet in your score. Choose Above to
place the tuplet above the staff by default. Choose Below to place the
tuplet below the staff by default.
- Engraver
Tuplets. Check this box to enable Engraver Tuplets. Engraver Tuplets
automatically reposition to account for raised or lowered notes in the
staff. They also update to avoid rests and staff lines. Bracket placement
and slope for Engraver Tuplets is determined by the stem direction of
the majority of stems in the tuplet (rather than the first stem in the
tuplet as is the case when this box is not checked).
- Avoid
Staff. Check this option to instruct Finale to always place tuplet
brackets above the top line, or below the bottom line of the staff.
- Allow
Horizontal Drag. Check this box to enable the ability to drag tuplet
markings horizontally in the score. If this box is not checked, tuplets
can only be adjusted vertically in the score.
- Use
Bottom Note. If the first note in the tuplet group is a chord,
the numbers in the Position text boxes are generally measured from the
top note; if you transpose that note up or down, the entire tuplet moves
with it. Select this option, however, if you want these numbers measured
from the bottom note instead.
- Appearance:
- Number:
Nothing • Number • X:Y, X:Yq, Xq:Yq. Use this drop-down list to
specify whether Finale should place a number, a ratio, or no mark on a
tuplet. If you choose, for example X:Y, Finale will display "3:2"
for triplet numbers. If you choose Xq:Yq for a quarter note triplet, Finale
will display "3q:2q".
Finale does not display X or Y values of 1. If durations are different
(i.e. 3 quarter in the space of one half) X:Yq will display as Xq:Yq.
- Shape:
Nothing • Slur • Bracket. Use the Shape drop-down list to display
the tuplet with no shape appearing over it, or with a slur or bracket.
Tuplets with slurs actually use slurs (with tapered ends), unless the
slur is "broken" (Break Slur or Bracket is selected) in which
case Finale uses curves (with non-tapered ends).
- Break
Slur or Bracket. If you’ve chosen a slur as the shape for the tuplet,
then select Break Slur or Bracket, to have Finale break a slur or bracket
to allow for a number to be placed there.
- Always
Use Specified Shape • Bracket Unbeamed Notes Only • Never Bracket Beamed
Notes on Beam Side • No Change. Choose Always Use Specified Shape
to place a bracket (of the shape defined
above) on all tuplets. Choose Bracket Unbeamed Notes Only to instruct
Finale to place brackets on unbeamed
groups of notes only. Choose Never Bracket Beamed Notes on Beam Side to instruct Finale to place brackets on tuplets defined
to appear on the note side of the
staff (for example, if the beam appears above notes tuplets will only
contain brackets if placed below
the staff). Choose No Change to leave this setting as defined.
- Position:
- Number:
Horizontal • Vertical. Enter values (in measurement units) to adjust
the horizontal and vertical position of the tuplet number displayed in
the score.
- Center
Number Using Duration. Check this box to position tuplet numbers
based on the rhythmic center of the tuplet (rather than equidistant from
the first and last note/rest of the tuplet).
- Ignore
Horizontal Number Offset. If you have specified a global sideways
shift for the numbers in your tuplets, select this option if you don’t
want it to apply to this tuplet.
- Shape:
Horizontal • Vertical. Enter values here to specify the horizontal
and vertical adjustments for placing the shape (slur or bracket) in relation
to the tuplet number. Enter a smaller or larger value for H: to change
the position of the entire shape in relation to the notes. To move the
shape closer to or further away vertically from the note, enter a smaller
or larger value for V:.
- Always
Flat. Check this box to instruct Finale to always use flat brackets
for tuplets.
- Extend
Bracket. Check this option to extend the right edge of the bracket
to enclose the full duration of the tuplet.
- Match
Lengths of Hooks. Check this box to always use same length for
left and right hooks. If the values for Hook Length are different, Finale
uses the smallest value for both hooks.
- Allow
Horizontal Drag. Select this option so you can drag every tuplet
handle horizontally on-screen. You can move a slur, bracket, and number
to the left or right.
- Left
Hook • Right Hook. These options replace the Left Offset and Right
Offset text boxes that controlled the length of the left and right hooks
on horizontal brackets in previous versions of Finale. Enter a negative
value (in measurement units) in Left Hook or Right Hook to set the length
of the left-most or right-most hook. The value is negative because Finale
measures down from the bracket. If Match Length of Hooks is selected,
Finale updates the Right Hook text box with the new Left Hook value. If
Match Length of Hooks is not selected, you can enter different values
in each text box.
- Left
Extension • Right Extension. By default, Finale initially creates
a tuplet that surrounds the position of notes in the measures. However,
in some cases it’s easier for a musician to interpret the music if the
tuplet can encompass the visual space of the beat instead of just surrounding
the notes. You can accomplish this by using these settings to specify
how far the bracket or slur should extend beyond the notes. Enter a larger
value to lengthen the bracket or slur.
- Maximum
Slope. Enter a positive value to specify the maximum angle of brackets
or slurs when the right side is higher than the left. Enter a negative
value to specify the maximum angle when the right side of the tuplet lower
than the left.
- OK
• Cancel. Click OK (or press enter) to confirm, or Cancel to discard,
the tuplet appearance you’ve created. You return to the score.
See Also:
Tuplets
Utilities
menu
Tuplet
Tool
Tuplet Definition diaog box
Document Options-Tuplets