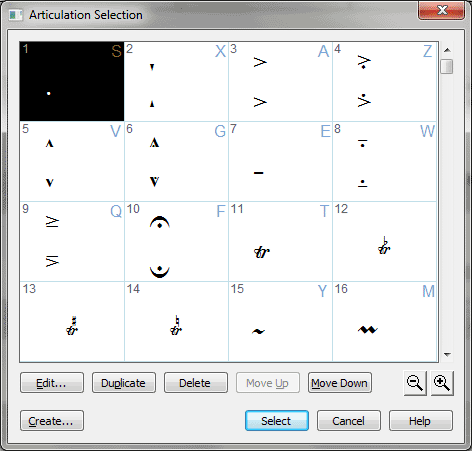
Enhancing efficiency with keyboard shortcuts and the Filter.
Finale includes many features that allow you to work more efficiently. In this tutorial we will touch on a few of them.
In this lesson you will learn how to:
Note. To begin at this point, open "Tutorial 6c.MUS."
Even with the option to add multiple articulations at once, clicking through selection dialog boxes can be time consuming. Fortunately, Finale has built-in programmable keyboard shortcuts called Metatools that can make entering markings lightning-fast.
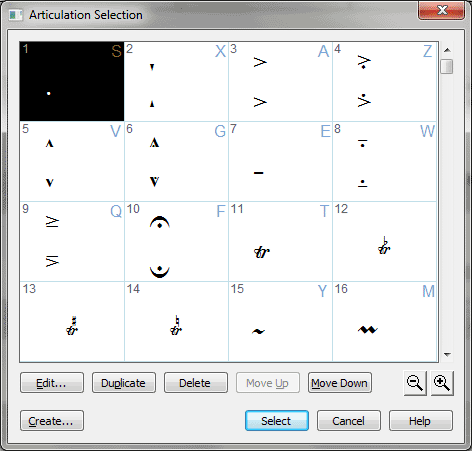
Articulation Selection dialog box - What it does:
In the upper right hand corner of each articulation frame is a letter or number. This is the Metatool for that articulation. Use these shortcuts to enter articulations with a single click, rather than selecting them from the list.
To add articulations using metatools:
 .
.Finale's rehearsal mark is one of the most useful Expressions, especially when added with a Metatool. Rehearsal marks added this way are smart and ordered consecutively, and even update as you add or remove them.
To add rehearsal marks using Metatools:
 .
.Note. Other expressions, Smart Shapes, and may other items can be added using Metatools. Additionally, you can program Metatools to use custom keystrokes. See Metatools for more information.
Another way to speed-up entry of markings is to copy them from one measure to another. Imagine you wanted the same articulations and pedaling in measure 9 that you already have in measure 1. Finale’s filter option gives you control over what you copy.
To copy specific score elements with Finale's Filter:
 .
.
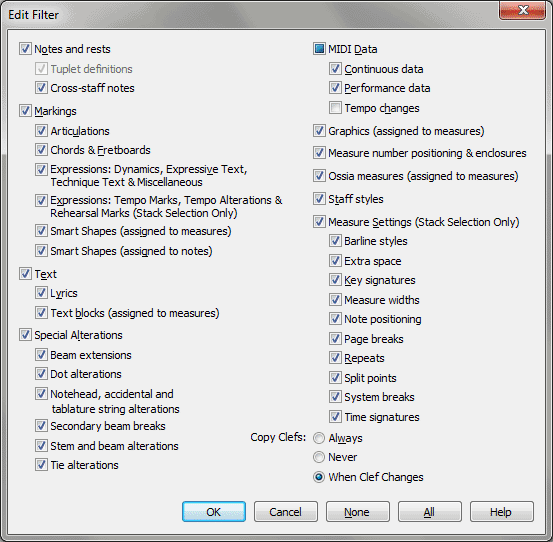
This windows shows all the elements in your score that Finale will copy when you use copy and paste. You can select individual elements to speed up editing.
Note. As you’re entering markings, you can use each individual tool to adjust their position on the page. However, you can also use the Selection tool to move any marking.
 Previous Previous
|
Next 
|
| User Manual Home |

|