Adding lyrics
Adding two verses of lyrics to the score.
Finale give you two ways to enter lyrics. You can either type them directly under each note in the score, or type them all at once into the lyrics window and use Click Assignment to attach them. In this section, you’ll learn both methods.
By the end of this lesson, you will know how to:
- Enter lyrics by typing them directly into the score
- Use Click Assignment to assign individual syllables
- Use Click Assignment to assign several syllables at once
- Shift lyrics
- Enter a second verse
Note. To begin at this point, open "Tutorial 5.MUS."
Typing lyrics into the score
Using this method, lyrics are entered under one note at a time, letting you see, as you enter, where the syllables will fall in relation to your music.
- Select the Lyric tool
 . The Lyric window opens.
. The Lyric window opens.
- Click the pickup note in the vocal line.
- Type the word “Should” and press the spacebar to move to the next note.
- Continue to type the lyrics as shown below. You may need to enter one word over multiple notes. Finale can handle this in different ways. Use the - (dash) key to put hyphens between syllables (example: ac-quaint-ance). Enter the full word and use the spacebar to move to the next note that will have a new syllable.
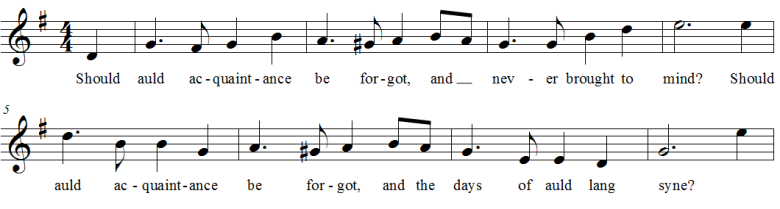
Click Assignment
Using Type Into Score is a good way to see the placement of lyrics as you enter them, but there is a faster way using the Lyric window. The lyrics window shows all the lyrics that have been entered into your music.
- Type the remaining lyrics of verse 1 into the Lyrics window as shown below.
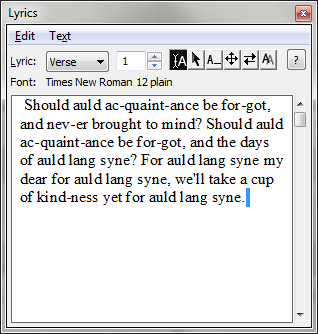
- Click the Click Assignment button
 in the Lyrics window.
in the Lyrics window.
- Double-click on the word “For” to highlight it.
- Click on the pickup to measure 9 in the vocal line.
- Observe that the word “For” is entered into the score and that the next word, “auld” is now highlighted.
- Click the first note in measure 9 of the vocal line. Now we have a situation where one word, “auld,” is held over two notes.
- To enter the next word, “lang,” click on beat 3. Finale adds the appropriate word extension under the eighth note for you. Click assign lyrics up to the word "cup" as shown below.

Note. For display purposes, the instrumental staves have been "force hidden" in some of the video demonstrations in this chapter. To hide staves (with music), see To "force hide" staves (with music).
Click-assigning multiple syllables at once
While clicking each note is faster than typing, there’s an even faster way.
- Highlight the word “of” in the Lyrics window (if it's not already).
- Hold down CTRL and click on beat 4 of measure 13 in the vocal line. Finale adds the remaining syllables on consecutive notes.
Shifting lyrics
Finale assigns one syllable per note until it runs out of notes. Take a moment to scan through the remaining measures. You will probably notice that lyrics and notes are out of sync in measure 14. We can easily correct this.
- Click the Shift Lyrics button
 in the Lyrics window.
in the Lyrics window.
- Make sure that "Shift Lyrics to The Right" is displayed, and the "Shift Syllables by One Note, to the Next Open Note" is selected.
- Click OK.
- Click on the word “auld” in measure 14 to shift it, and all subsequent lyrics one note to the right.
- Repeat step 4 for "lang" and "syne."
Entering a second verse
This arrangement has two verses through the 3rd beat of measure 8. The lyrics from measures 9 through the end are the same and sung both times through. You can easily enter multiple verses of lyrics with either Type Into Score or Click Assignment, and the Lyrics window lets you keep track of your lyrics and edit them from one place.
- Choose Lyrics > Specify Current Lyric.
- Make sure "Verse" is selected and type "2" in the text box.
- Click OK.
- Enter the second verse of lyrics using either Type Into Score or Click Assignment (refer to lyric text below). You'll need to choose either Type Into Score or Click Assignment under the Lyrics menu (or click the corresponding icon in the Lyrics window).
- When you're done, choose Lyrics > Auto-Number > Verses to add verse numbers before the first syllable in each verse.
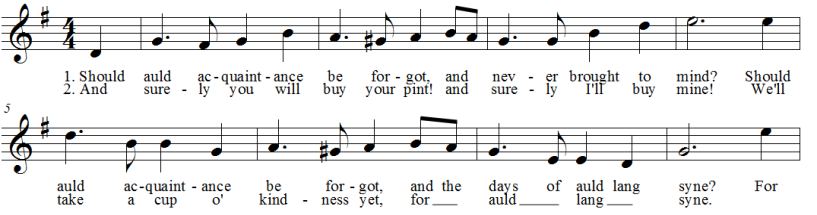
- When you're done, choose Lyrics > Auto-Number > Verses to add verse numbers before the first syllable in each verse.
- If the last word extension remains after "syne.," choose the Selection tool
 , right-click the word extension and choose Delete.
, right-click the word extension and choose Delete.
Tip. Use the to adjust the vertical positioning of your lyrics.
Note. View the Using the positioning triangles QuickStart Video for a demonstration of how to use the positioning triangles.
 . The Lyric window opens.
. The Lyric window opens. . The Lyric window opens.
. The Lyric window opens.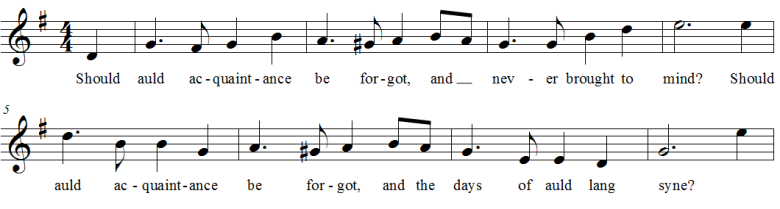
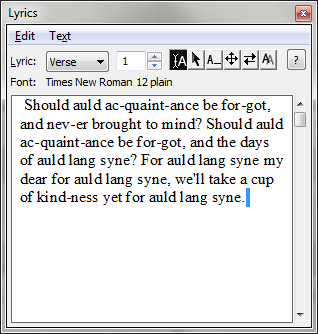
 in the Lyrics window.
in the Lyrics window.
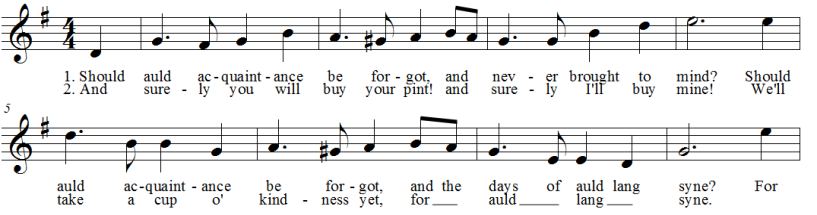
 ,
,  Previous
Previous

