Guitar markings
Adding slides, bends, tremolos, hammer-ons, and other guitar markings.
You already know how to enter many of the standard markings that your musicians will need. In this section, we’ll cover some of the markings that are specific to some types of guitar notation. Like before, these fall into the categories of Smart Shapes, Articulations and Expressions.
In this lesson you’ll learn how to:
- Add tab slides, bends, and tremolos
- Add hammer-ons and pull-offs
Note. To begin at this point, open "Tutorial 11.MUS."
Entering slides,
bends, and tremolos
You can enter these common elements of
tab notation into your score using the Smart Shape tool. Since these items
often appear in both the standard and tab staff, we’ll start by entering
them into the standard staff and then copy them down to the tab staff.
- Click
the Smart Shape tool
 .
.
- Click
the Tab Slide Tool
 in the Smart Shape palette.
in the Smart Shape palette.
- Double
click the first note of the scale. A line extends automatically
from the A to the C. Click the handles to manually edit the end points
of the line if necessary.
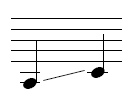
- Click
the Bend Hat Tool
 in the Smart Shape palette. Now we’ll enter a bend
and release from third beat of the second measure to the first beat in
the third measure.
in the Smart Shape palette. Now we’ll enter a bend
and release from third beat of the second measure to the first beat in
the third measure.
- Double
click the A on the third beat of the second measure. You should
now see a bend hat extending from the A to the B flat.
Note. Use pre-set Metatools to quickly enter
Smart Shapes into a tab staff. For example, hold down the B key and double-click
a fret number to enter a bend curve, N for a bend hat or hold down E,
double-click and drag for a tremolo.
- Double
click the B flat on the last beat of the second measure. You should
now see a bend hat extending from the B flat back to the A in the third
measure.
- Click
the Trill Extension Tool
 . We’ll use this tool to add a tremolo on the last
note.
. We’ll use this tool to add a tremolo on the last
note.
- Above
the last note, double-click and drag to create a tremolo marking.

Your standard notation staff should now look like this.
- Click
the Selection tool
 .
.
- Click
to the left of the standard notation staff to highlight the entire staff.
- Drag the highlighted area down into the tab staff.
- In the Lowest Fret dialog box type 0 (if "0" isn't there already).
- Click
OK. The notes will convert to tab numbers and the markings will
translate properly for tab notation. The bend hats have converted to bend
and release curves.
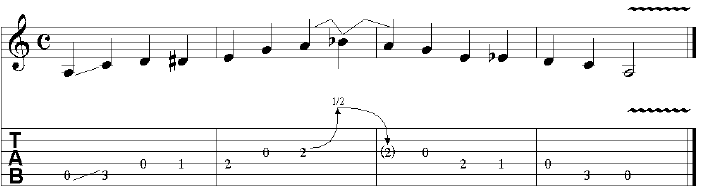
You will notice the last note is translated
to the open A string. Now, let’s move this down to the E string for the
tremolo.
- Click
the Simple Entry tool
 .
.
- While
pressing the CTRLkey, click the last
note so it is selected.
- Press
the DOWN ARROW key to move it to the sixth string.
Now the tremolo is possible without a whammy bar.
Now, let’s say we want to add a 1/4 bend on
the second to last note.
- Click
the Smart Shape tool
 .
.
- Click
the Guitar Bend Tool
 .
.
- On
the second to last fret number (3), hold down the
CTRLkey
and double-click. You should now see a curved line with an arrow
pointing up and a “1/4” figure indicating a bend of a quarter step. Note
that you can also enter guitar bends in a tab staff by simply double-clicking
the first of two fret numbers. Finale will even attach the appropriate
text based on the pitch difference of the fret numbers.
Now, you may want to add a bend indication
in the standard staff on the second to last note.
- Click the Slur Tool in the Smart Shape palette.
- Double-click
the second-to-last note (C) in the standard notation staff.
- Click
and drag the handles to edit the slur. You can use the slur handles
to create a small curve to the right of the note.
For compete information on entering all Smart
Shapes, see the User Manual under the Smart
Shape Tool.
Hammer-ons, pull-offs
and other markings
We’ll continue to use the “Blues Scale”
document to demonstrate how to enter hammer-ons and pull-offs. This method
can be used to enter a variety of other markings as well. The Smart Shape
Tool should still be selected.
- Click
the Slur Tool
 in the Smart Shape Palette.
in the Smart Shape Palette.
- In
the tab staff, double click the “1” on the last beat of the first measure.
You should see a slur from the last beat of the first measure to the first
beat of the second measure.
- While
pressing the CTRLkey, click the Custom
Line Tool
 .
.
- Scroll
down until you find the H custom shape and click it so it is highlighted.
There are several sets of these (H, P, B, and R) markings of different
styles and fonts. For more details, choose one and click Edit. Then click
OK to return to the Smart Line Selection dialog box.
- Click
Select.
- Double
click the “1” on the last beat of the first measure and drag across the
barline to the first beat of the next measure. Remember, the direction
of the slur and font of the “H” depends on the option chosen in the Smart
Line Selection dialog box, and may not match the image below.

Now, you can use the arrow keys to make fine
adjustments. To enter a pull-off, follow the same steps, only choose the
“P” custom shape in the Custom Shape dialog box.
Use the above method to enter a variety of
performance indications used regularly for fretted instruments. In the
Smart Line Selection window you will find
figures for bends (B), releases (R), palm mutes (P.M.), harmonics (A.H.
and P.H.), picking, and others.
 .
. .
.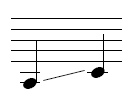

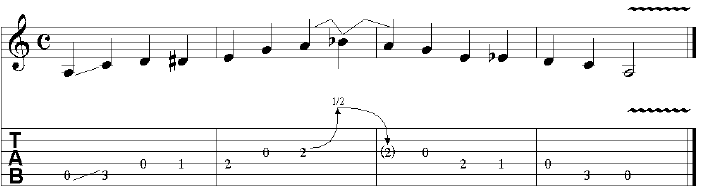
 .
. in the Smart Shape Palette.
in the Smart Shape Palette.
 Previous
Previous

