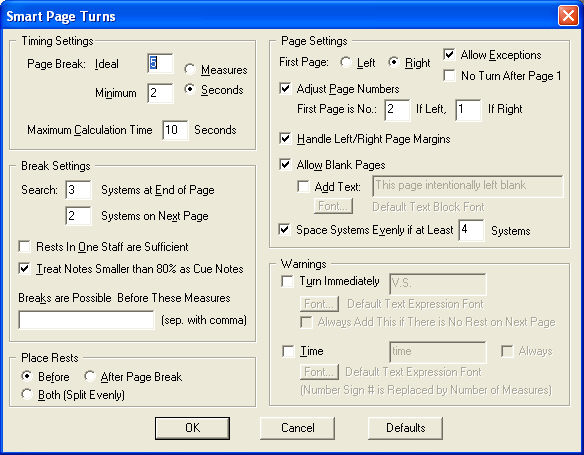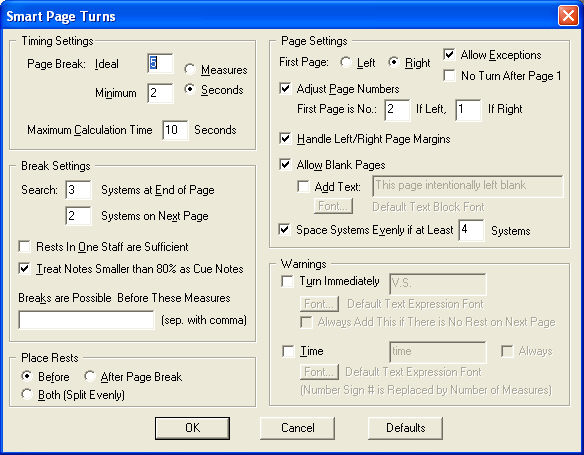Smart Page Turns plug-in
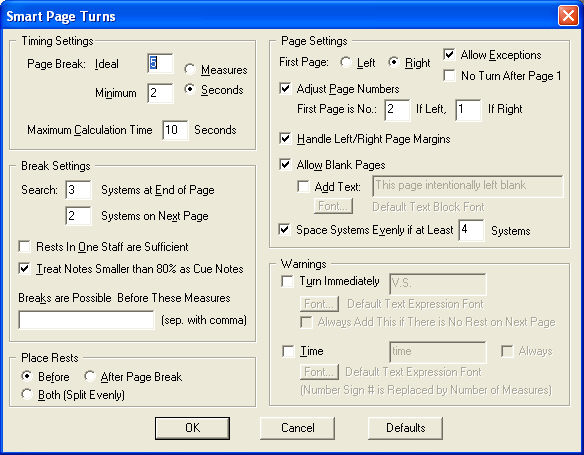
How to get there
Choose Plug-ins > Scoring and
Arranging > Smart page Turns.
What it does
The Smart Page Turns plug-in adjusts the
measures and page breaks in a document to avoid page turns during active
portions of the music. This plug-in is especially useful for instrumental
parts.
- Timing
Settings: Ideal Page Break · Minimum Page Break · Measures · Seconds.
Here, enter the Ideal and Minimum number of measures or seconds required
for a page turn.
- Maximum
Calculation Time _ Seconds. Here, enter the maximum calculation
time allowed for calculating the page turns.
- Search
_ Systems at End of Page · _ Systems on Next page. Use these text
boxes to tell Smart Page Turns which systems on each page to scan for
appropriate page turns.
- Rests
In One Staff are Sufficient. Check this box to indicate rests in
a single staff is sufficient for a page turn. This feature is particularly
useful for keyboard music, where one hand can turn the page while the
other continues with the music.
- Treat
Notes Smaller than 80% as Cue notes. Check this box to indicate
notes in the document reduced to less than 80% should be treated as cue
notes. Cue notes created with the Add Cue Notes and Smart Cue Notes plug-ins
are reduced to 75% by default.
- Breaks
are Possible Before These Measures. Enter measure numbers here
(separated by commas) to specify points in the document Smart Page Turns
is allowed to begin a new page. If the plug-in cannot find ideal page
turns, you may be asked to specify measure numbers here to give the Smart
Page Turns enough information to most accurately process the document.
- Place
Rests Before · After Page Break · Both (Split Evenly). Choose Before
to tell Smart Page Turns to place rests before a page break (at the end
of the page). Choose After Page Break to tell Smart Page Turns to place
rests after the page break (beginning of the next page). Choose Both (Split
Evenly) to tell Smart Page Turns to place half of the rests before and
half after the page turn.
- Page
Settings: First Page · Left · Right. Here, choose left if the first
page in the document is a left page. Choose right if the first page in
the document is a right page. You can adjust the page numbering (to accommodate
a title page for example) using the settings below under Adjust Page Numbers.
- Allow
Exceptions. With this box checked Smart Page Turns allows exceptions
to the left and right page specifications defined in this section if a
page turn solution is not found for the setting specified.
- No
Turn After Page 1. Available when Right is chosen for First Page.
Choose this setting to tell Finale not to generate a page turn between
page 1 and 2.
- Adjust
Page Numbers. Check Adjust Page Numbers to update the page numbering
based on the settings for left and right pages.
- First
Page is No _ If Left _ If Right. Here, enter the desired first
page number depending on whether the first page is a left or right page.
By default, Smart page Turns numbers the first page “2” if it is a left
page and “1” if it is a right page.
- Handle
Left/Right Page Margins. If left and right page margins are not
equal, and the plug-in swaps left/right pages, with this box checked,
left and right page margins will swap as well.
- Allow
Blank Pages. Check this box to allow Smart Page Turns to add blank
pages if needed to provide the best possible page turn solution.
- Add
Text · Font. Check this box, and then specify the desired text
that will appear as a text block in the middle of all blank pages added.
Click Font to open the Font dialog box where you can specify a font, size
and style for the text block. See Font
dialog box.
- Space
Systems Evenly if at Least _ Systems. Check this box to automatically
space systems evenly if the number of systems on a page equals or is greater
than the number entered in the provided text box.
- Warnings:
Turn Immediately · Font · Always Add This if No Rest on Next Page.
Check Turn Immediately, and then enter desired text to tell Smart Page
Turns to indicate text for sudden page turns. Click Font to open the
Font dialog box where you can specify a font, size and style for the text
block. See Font dialog box.
If you want to add this text any time there is no rest at the beginning
of the next page, check Always Add This if There is No Rest on Next Page.
Note that if the time is more than .3 seconds less than the ideal turn
time specified in the Timing Settings section, Smart Page Turns will add
this text automatically regardless of this setting.
- Time
· Always · Font. Check Time and enter desired text to add indicators
in the document notifying the performer that there is time to turn the
page. A % sign will convert to the number of measures rest the performer
has before music begins. Check Always to place this indicator at every
page turn if there is no rest at the top of the next page. Click Font
to open the Font dialog box where you can specify a font, size and style
for the text block. See Font
dialog box.
- Defaults
· OK · Cancel. Click Defaults to reset this dialog box to the original
settings. Click OK to process the document and generate a layout that
accommodates improved page turns based on these settings. Click Cancel
to dismiss the dialog box without making any changes.