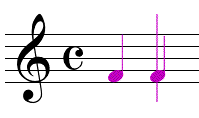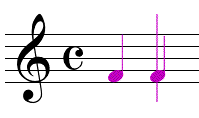Using
your computer
keyboard to enter music (Simple Entry)
All of the functionality that exists for
entering notes with a mouse, and more, is available using your computer
keyboard, and the Simple Entry Caret. The Simple entry Caret works much
like the cursor in a word processing program. While using your computer
keyboard with Simple Entry, the Caret allows you to specify pitches, rhythms,
and other entry items before entering.
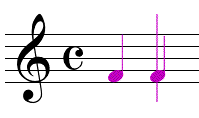
You can also use modifier keystrokes to
edit the note you just entered. In this section, you’ll first learn how
to specify the next note to be entered using the Simple Entry Caret, and
then how to modify the previously entered note. The following instructions
describe entry for standard notation staves. For information regarding
entry into a tablature staff, see To
enter directly into a tablature staff (Simple Entry).
- Click the Simple Entry tool
 . The Simple Entry
Palettes appear. (If they don’t, you’ve probably hidden the palette. Choose Simple Entry Palette
and Simple Entry Rests Palette from the Window menu.) See Simple Entry Palette
for more information on moving and resizing the palette. Though the Simple
Entry Palettes do not need to be visible to enter notation with the Simple
Entry Caret, it’s a good idea to display them at first until you have
become familiar with the corresponding keyboard shortcuts and modifiers.
. The Simple Entry
Palettes appear. (If they don’t, you’ve probably hidden the palette. Choose Simple Entry Palette
and Simple Entry Rests Palette from the Window menu.) See Simple Entry Palette
for more information on moving and resizing the palette. Though the Simple
Entry Palettes do not need to be visible to enter notation with the Simple
Entry Caret, it’s a good idea to display them at first until you have
become familiar with the corresponding keyboard shortcuts and modifiers.
- From the Simple menu, choose Simple Options,
and then ensure Use Simple Entry Caret is checked. Then
click OK. When this option is checked, a vertical line appears.
The caret also displays a note of the duration selected in the Simple
Entry Palette, as shown in the above image. Accidentals, ties, dots, and
tuplets can also be indicated on the caret before entering the note. If
you do not see the caret, select one of the duration tools in the Simple
Entry Palette.
- To choose the desired rhythmic duration for
the next entry, click a duration tool in the Simple Entry Palette, or
type the corresponding keystroke in the numeric keypad (1-8). The
caret displays the chosen rhythmic duration. See the numeric keyboard
diagram above (under Using
a mouse to enter music), or refer to the Simple menu.
Note. The QWERTY keyboard
is the letter keys and the numbers above them. The Numeric Keypad is the
set of number keys on the right side of a standard desktop keyboard.
- To specify the pitch before entering, you can
use the up and DOWN ARROWs on the computer keyboard until the caret displays
the desired pitch. The note moves up and down in the staff diatonically.
You can move the caret up an octave by pressing SHIFT+UP ARROW, or down
an octave by pressing SHIFT+DOWN ARROW.
- Select a tool, or a combination of tools, in
the Simple Entry Palette to specify additional properties of the next
note to be entered. For example, to specify a dot and a sharp,
click the Dot icon
 , and the Sharp icon
, and the Sharp icon  ,
or press the corresponding keystrokes for these tools to select them.
The tools selected in the Simple Entry Palette tell Finale what to add
to the next note when entered. The mouse cursor displays this information
as well.
,
or press the corresponding keystrokes for these tools to select them.
The tools selected in the Simple Entry Palette tell Finale what to add
to the next note when entered. The mouse cursor displays this information
as well.
- Press the ENTER
key to enter the note. The note appears on the staff and the caret
moves to the right. The note you just entered is selected automatically,
so you can use modifier keystrokes to edit it (explained below). Notice
the tools chosen in the Simple Palette are still selected, and will apply
to the next note if you were to hit the ENTER key again. To select a single
tool (like any of the duration tools), and deselect all others, double-click
the icon on the palette, or double-press the corresponding keyboard shortcut.
For example, press the 5 key on the numeric keypad twice if you want to
choose only the Quarter Note 5 Tool for the
next entry.
- Press 0 (or Tab) to enter a rest of
the chosen duration.
- Hold down the CTRL
key and press a duration keystroke to specify a rest of that duration
for the next entry.
- Type the letter name of a pitch, A through
G, to enter it. The pitch appears in the staff of the chosen duration,
along with any other items selected in the Simple Entry Palette. The caret
moves to the right.
- To add additional notes above the previous
entry, type the interval (1 through 8 or CTRL+SHIFT
9) on your QWERTY keyboard. For example, to add a third to the
note you just entered, type 3. To enter a fifth, type 5. The interval
entered is automatically selected, so, to enter a triad, you would type
3 for the first third, and then 3 again for the second. To enter an interval
lower than the note you just entered, hold down the SHIFT key and type
the interval (2-9).
- Also, you can hold down the SHIFT key and type
the letter name of a note to add it to the note you just entered.
To add a note a fifth or more higher than the note you just entered, hold
down the SHIFT key and press the UP ARROW, and then type the note letter.
To add a note a fifth or more lower than the note you just entered, hold
down the SHIFT key and press the DOWN ARROW, and then type the note letter.
Note that the caret position changes, and will apply to the next note
entered as well. Use SHIFT+up/DOWN ARROW to move it to the desired octave
in preparation for the next entry.
Note. The following
shortcuts also apply to any selected note. (After entering a note, it
is selected automatically.)
- After entering a note or rest, hold down ALT and press a number (1-8) to change the duration
of the note or rest you just entered (64th through double-whole note).
- After entering a note, you can use additional
modifier keystrokes to add a dot, tie, accidental, to the note you just
entered. Or, even change it to a grace note, flip the stem or break/add
beams. To see a list of modifier keystrokes, from the Simple menu,
choose Simple Edit Commands, and then Modify Entry.
- After entering a note, to move it up or down
in the staff, hold down the ALT
key and press the up and DOWN ARROWs. Hold down ALT
and SHIFT and press the up or DOWN ARROW key to move the note up or down
an octave.
- After entering a note, use the up and down
arrows to adjust the caret pitch. Then, hold down CTRL and press Enter to add a note
to the previous entry.
- After entering a note, press 9 to change
it to the first note of a tuplet.
- Hold down SHIFT and click the score to open
the Simple Entry Tuplet definition dialog box where you can specify more
complicated tuplets. See Simple
Entry Tuplet Definition dialog box.
- To move the selection forward or back a note,
press the right and left arrow keys. To move selection forward
or back a measure, hold down CTRL and press the right or left arrow
key respectively.
- To activate the caret on an existing selected
entry, press Enter.
- To move selection up or down in a chord or
to the staff above or below, hold down CTRL
and press the up or DOWN ARROW key.
- To change the pitch of existing notes, choose
the Repitch Tool
 . Then, activate the caret and type the new note letters
(or play pitches on a MIDI keyboard) to alter the pitch without changing
rhythmic values.
. Then, activate the caret and type the new note letters
(or play pitches on a MIDI keyboard) to alter the pitch without changing
rhythmic values.
- With the active, press * (asterisk) and then an Articulation key to add an articulation. Or, click the Select button to choose the desired articulation from a list. Instead of *, press x to the same options for Expression entry. Press Alt+c for clef, Alt+t for time signature, or Alt+k for key signature. See Keycuts-Simple Entry for more details.