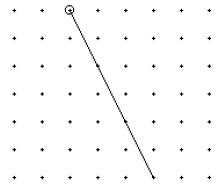The instructions below describe how to
assign a tempo change to an expression that can be added to the score
at any time. To easily record, or ‘conduct,’ a unique tempo change for
any region, use TempoTap.
- Click the Expression tool
 . If you haven’t
yet placed the marking in the score, double-click any note. When the Expression
Selection dialog box appears, click the desired symbol, click Edit, and
then skip ahead to step 4.
. If you haven’t
yet placed the marking in the score, double-click any note. When the Expression
Selection dialog box appears, click the desired symbol, click Edit, and
then skip ahead to step 4.
- CTRL+double-click the handle. The Expression
Selection dialog box appears.
- Click Edit. The Expression Designer dialog box appears.
- Click the Playback tab to display the playback
options. Choose Type > Tempo; select Execute
Shape, and click the Execute Shape Create button. You’re
now in the Shape Designer.
- Choose Shape Designer > Rulers
and Grid. The Rulers and Grid dialog box appears.
- Click Eighth Notes, type 1, and click OK. Choose Shape Designer > Show > Grid. The grid
appears; each imaginary vertical gridline represents an eighth note’s
duration; each horizontal line represents a tempo change of one beat per
minute.
- Click the Line Tool
 . You’re about
to draw a graph of the rallentando’s effect on playback. To use the Line
Tool, you drag it across the drawing area. To make your shape match the
one pictured here, observe the H: and V: numbers as you move the cursor,
and stop when the H: number is 4 and the V: number is –5.
. You’re about
to draw a graph of the rallentando’s effect on playback. To use the Line
Tool, you drag it across the drawing area. To make your shape match the
one pictured here, observe the H: and V: numbers as you move the cursor,
and stop when the H: number is 4 and the V: number is –5.
- Draw a line, as shown:
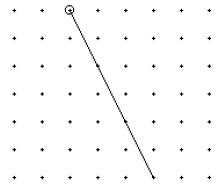
You should have a line that slopes downward
from the small white circle (the origin). In this example, its width (the
H: measurement) is 4, meaning four eighth notes’ duration; this rallentando
will last for a half note. The line’s height, 5, represents the number
of beats per minute the tempo will be slowed by this rallentando—at the
moment, that’s not much of a tempo change. You’ll have a chance to adjust
both of these effects.
- Click OK then Select to return to the Executable
Shape Designer dialog box.
- In the Level Scale boxes, enter 8:1.
You probably wouldn’t even be able to perceive a rallentando that only
slowed down by five beats per minute. By changing the Level Scale, you’re
multiplying the degree of rallentando. If you enter 8:1, the tempo will
change by 40 beats per minute—a much more satisfying rallentando.
Note. Note that, at this
point, you could also specify a different Time Scale, which would determine
how long the executable shape will last. When you designed the shape,
it crossed four gridlines (each representing an eighth note duration,
for a total of one half note). Change the Time Scale to multiply that
rate of rallentando; a Time Scale of 1:2 would create a rallentando lasting
half as long (a quarter note), and 3:1 would create a rallentando that
lasts three times as long.
- Click OK or Select or Assign in each
dialog box until you return to the document. Listen to
the rallentando in playback and see how it works. If it doesn’t slow down
enough, increase the Level Scale. If it lasts too long, decrease the Time
Scale. (The effect of the rallentando will vary according to the current
tempo.)