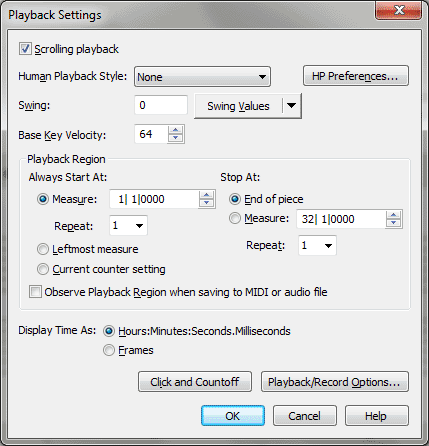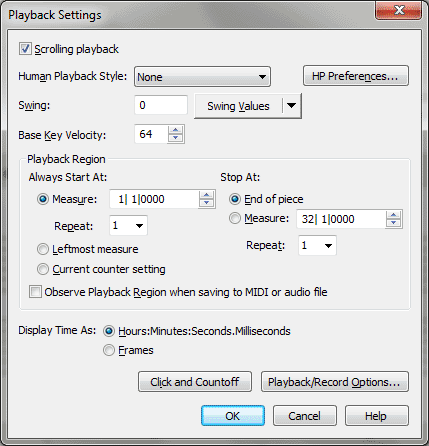Playback Settings dialog box
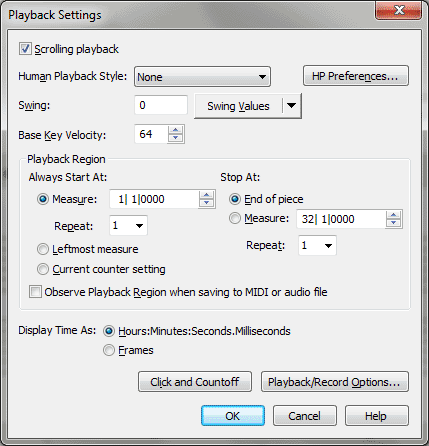
How to get there
- Choose Windows > Playback
Controls.
- Click on the Playback Settings button on the Playback Controls.
What it does
In this dialog box, you can define Finale’s
handling of a number of playback variables, for real-time playback and
exported MIDI and Audio files.
- Play
Mode: Non-Scrolling • Non-Scrolling (Pre-Scan Music) • Scrolling.
Choose Non-Scrolling to play back your music without showing a pointer
on the music as it plays back. Choose Non-Scrolling (Pre-Scan Music) if
you want Finale to pre-process the music before it plays back; no pointer
is shown when the music plays back. Choose Scrolling if you want Finale
to show a pointer as the music plays back. Finale will automatically pre-scan
the music before playing; when the pointer reaches the edge of the window,
Finale advances to the next screen of music.
- Human
Playback Style: From this drop-down list, you can choose a playback
style such as romantic, jazz, blues, or classical. Finale uses the style
chosen to emulate a human performance during playback. Adjustments to
the MIDI performance data in tempo, note duration, key velocity, and other
MIDI attributes are applied throughout Finale’s performance. When any
Human Playback Style is chosen, all other MIDI data deliberately applied
to the document ,including data added with the MIDI and Expression tool,
is ignored in favor of theHuman Playback settings. The Human Playback
performace will include existing expressions, smart shapes,and other markings
in its interpretation based on the style chosen. These settings also apply
to saved MIDI files (*.MID) and SmartMusic Accompaniment files (*.SMP).
You can turn off human Playback by choosing None from this list. Choose
Custom to open the Human Playback
Custom Style dialog box where you can configure custom Human Playback
Settings.
- HP
Preferences. Click this button to open the Human Playback Preferences
dialog box where you can control how Human Playback deals with existing
MIDI data and make additional set tings.
- Swing:
Swing Values. This control allows you to apply a swing feel to
the entire piece. If you’ve created an Expression with a Swing effect,
the expression will override this control. Click on the Swing Values drop-down
list to select from several levels of swing or type the percentage of
swing in the text box (0% = no swing, 100% = standard swing). For more
details, see Swing Playback.
- Base
Key Velocity. This number, on a scale from 0 (silent) to 127 (very
loud), establishes the overall key velocity setting for the playback of
your piece. (Key velocity is usually equated with volume, but not always.
Finale calculates the effect of dynamic markings (expressions) based on
this number. In other words, you can make the piece generally softer by
decreasing this number (but individual dynamics within the piece will
still override the playback control settings).
- Always
Start at: Measure ___ • Leftmost Measure • Current Counter Setting. Using
these options, specify where you want Finale to begin playback; the default
settings tell Finale to play from Measure__. Enter a number into the text
box (or click the arrows to change the number). Alternatively, you can
select the Leftmost Measure displayed on the screen or the current measure
displayed in the counter setting box of the Playback Controls.
Using the Start and Stop options, you can even
tell Finale to play measures that aren’t on the screen. Or, by entering
a small range and repeatedly clicking the Play button, you can, in effect,
"loop" through a certain segment.
- Stop
at: End of Piece • Measure ___. These controls let you specify
where playback should stop. The default setting tells Finale to play to
the end of the piece, but you can enter a number into the Measure text
box—or click the arrows—to specify a certain stopping point.
- Observe
Playback Region when saving to a MIDI or audio file. Check this
option to limit the duration of MIDI and audio files to the region of
measures specified in the options above.
- Display
Time As: Hours:Minutes:Seconds:Milliseconds • Frames. Here, choose
the desired format for time to be displayed on the Playabck Controls.
Choose Frames when writing to picture in order to see the MIDI Time Code
equivalent, which is the format most likely used in an external media
player synched to Finale.
- Click
and Countoff. Click this button to display the Click and Countoff
dialog box, where you can set what will be played for a metronome click,
whether a countoff will play and for how long, and when a metronome click
will be heard. For information about setting the options for click and
countoff in your music, see Click and Countoff dialog box.
- Playback
Options. Click this button to display the Playback/Record Options dialog
box where you can specify how Finale plays back your score. See Playback
Options dialog box.
- OK
• Cancel. Click Cancel to return to your score without making any
changes to the dialog box. Click OK (or press enter) to confirm your playback
settings and return to the score.
See Also:
Playback Controls