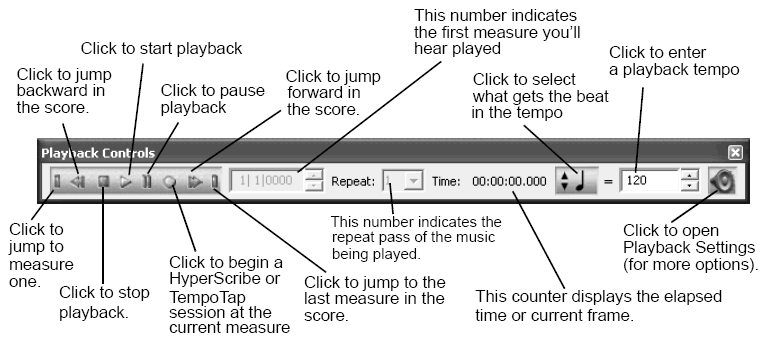
Playback Controls reside on a movable/dockable window. They give you several additional controls over the way your score plays back—for example, they contain Play, Stop, Rewind, and Fast Forward buttons. They also let you listen to any portion of the score, even if you’re viewing a different section on the screen.
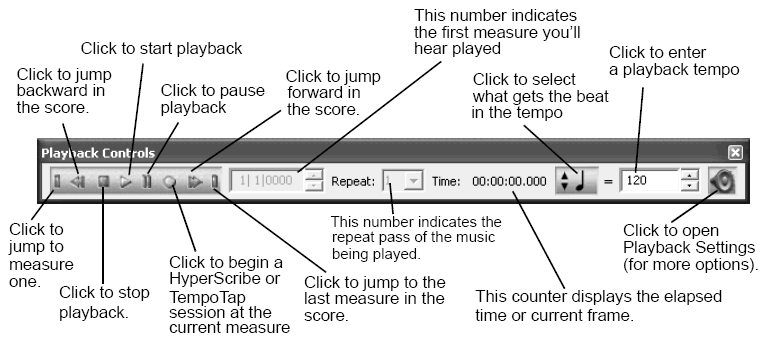
If, while you’re listening, you catch something
you’d like to hear again, click the ![]() button for a few seconds; Finale will suspend playback,
the Measure text box number will decrease (as the program “rewinds”).
Release the
button for a few seconds; Finale will suspend playback,
the Measure text box number will decrease (as the program “rewinds”).
Release the ![]() button, and playback will begin again (with the number
in the Measure text box). Similarly, you can click the
button, and playback will begin again (with the number
in the Measure text box). Similarly, you can click the ![]() ,
,![]() (Rewind
to Beginning), and (Forward
to End) buttons at any time during playback.
(Rewind
to Beginning), and (Forward
to End) buttons at any time during playback.
Using Always start at and Stop at, specify what range of measures you want Finale to play; the default settings tell Finale to play from Measure 1 displayed on the screen through the end of the piece. By changing these numbers, you can even tell Finale to play measures that aren’t on the screen. Or, by entering a small range and repeatedly clicking the Play button, you could, in effect, “loop” through a certain segment.
The Tempo control sets the playback tempo unless you’ve created tempo changes by recording them, by placing Expression marks, or by using the Tempo tool. The Base Key Velocity, on a scale from 0 (silent) to 127 (very loud), establishes the overall key velocity setting, from which all dynamics are measured. In other words, you can make the piece generally softer by decreasing this number, but individual dynamics within the piece will still have an effect.
For a discussion of Playback Controls, see Playback Controls. To make real-time adjustments to volume, panning, and other playback attributes, see To use real-time mixer controls (below).
| User Manual Home |

|